SharePoint Online: How to Remove the Title Column from List?
Requirement: Remove the Title column from SharePoint Online List.
SharePoint Online: How to Remove Title Field from List?
When you create a new list, it comes with a “Title” column by default. You can rename the title column to something relevant to your list. For example, I’ve created a “Metrics” list and can change the title column to “Metrics Name” or something similar. However, there are times you may want to remove the title field from the list. This post will explain the available options on how to remove the title column from a SharePoint Online list.
How to remove the title column from the SharePoint Online list?
Removing the title column in modern SharePoint Lists is pretty straightforward. Follow these steps:
Step 1: Set the Title Field optional
- Navigate to the list settings >> Click on the “Title” column under the “Columns” section
- Set the “Require that this column contains information” to “No” and save your changes.
Step 2: Hide the “Title” column from the List Forms
- Navigate to the List >> Click on “New” to open the New item form.
- Click on the “Edit Form” button in the top-right corner and choose “Edit columns” from the menu.
- Uncheck the “Title” column and hit “save”.
- You can also hide the title column from the list view by editing the view and unchecking the “Title” field from the view. Click on the Title column and click on the Columns Settings. Then, “Show/Hide Columns” >> uncheck the checkbox next to “Title” and click Apply. The Title column will now be hidden from the list view.
Hide the Title column using Content Types
In classic experience, we have to use the “Content Type” method to delete the Title column from the list.
To remove the “Title” column from the list, do the following:
- Navigate to your list where you want to hide the title column. Click on Settings >> List Settings.
- Click on “Advanced settings” on the list settings page >> Select the “Yes” option for “Allow management of Content types” and hit OK.
- Now, in the list settings page, you’ll see the “Content types” link with “Item” content type >> Click on the “Item” link under Content type.
- Click on the “Title” column link under “Columns”. This will lead you to a page where you can hide the column completely by setting “Hidden” under the “Column settings” option and hit OK.
Now go back to the list, and you won’t see the “Title” column when you try to add/edit/view items.
You may have to do one last step: Hide the title column from views! Under list settings, select the view with a title column and unselect the title field to remove it from list views.
SharePoint Online: Hide the Title Column using PowerShell
The title column is a default column that is included in all SharePoint Online lists and can be used to store information such as the name of the list item. However, if you do not need to use the title column, you can easily remove it from your list.
We can hide the title column from the list using PowerShell as well:
#Load SharePoint CSOM Assemblies
Add-Type -Path "C:\Program Files\Common Files\Microsoft Shared\Web Server Extensions\16\ISAPI\Microsoft.SharePoint.Client.dll"
Add-Type -Path "C:\Program Files\Common Files\Microsoft Shared\Web Server Extensions\16\ISAPI\Microsoft.SharePoint.Client.Runtime.dll"
#Config Parameters
$SiteURL= "https://crescent.sharepoint.com/sites/projects"
$ListName="Project Request"
$FieldName = "Title" #Display Name
#Setup Credentials to connect
$Cred = Get-Credential
Try {
#Setup the context
$Ctx = New-Object Microsoft.SharePoint.Client.ClientContext($SiteURL)
$Ctx.Credentials = New-Object Microsoft.SharePoint.Client.SharePointOnlineCredentials($Cred.UserName,$Cred.Password)
#Get the web, List and Field objects
$Web=$Ctx.Web
$List= $Web.Lists.GetByTitle($ListName)
$Field = $List.Fields.GetByTitle($FieldName)
#Hide the column from New & Edit forms
$Field.Required = $False
$Field.Hidden = $True
$Field.Update()
$Ctx.ExecuteQuery()
Write-host -f Green "List Field hidden Successfully!"
}
Catch {
write-host -f Red "Error hiding List Column: " $_.Exception.Message
}
With PnP PowerShell, It’s much simpler to hide the Title field in the list:
#Config Variables
$SiteURL = "https://crescent.sharepoint.com/sites/pmo"
$ListName = "Metrics"
$FieldName = "Title"
#Connect to PnP Online
Connect-PnPOnline -Url $SiteURL -Interactive
#Hide the field
Set-PnPField -List $ListName -Identity $FieldName -Values @{Required=$False;Hidden=$True}
If you have noticed, We have not enabled the content types on the list and set the field to “hidden” in the above PowerShell methods. In case you want to follow that approach, here you go:
#Config Variables
$SiteURL = "https://crescent.sharepoint.com/sites/pmo"
$ListName = "Metrics"
$FieldName = "Title"
#Connect to PnP Online
Connect-PnPOnline -Url $SiteURL -Interactive
$Ctx = Get-PnPContext
#Enable Content Type
Set-PnPList -Identity $ListName -EnableContentTypes $True
#Get the default content type
$ContentType = (Get-PnPContentType -List $ListName)[0]
#Get the Field from Content Type
$ContentTypeField = $ContentType.Fields.GetByInternalNameOrTitle($FieldName)
$Ctx.Load($ContentTypeField)
$Ctx.ExecuteQuery()
#Set Hidden Property of the field
$ContentType.FieldLinks.GetById($ContentTypeField.Id).Hidden = $True
$ContentType.Update($False) #Update Children
$Ctx.ExecuteQuery()
Removing a title column from a SharePoint Online list is a simple process that requires only a few steps, as shown above. With the help of this guide, you should be able to quickly remove the title column from any list in SharePoint Online.


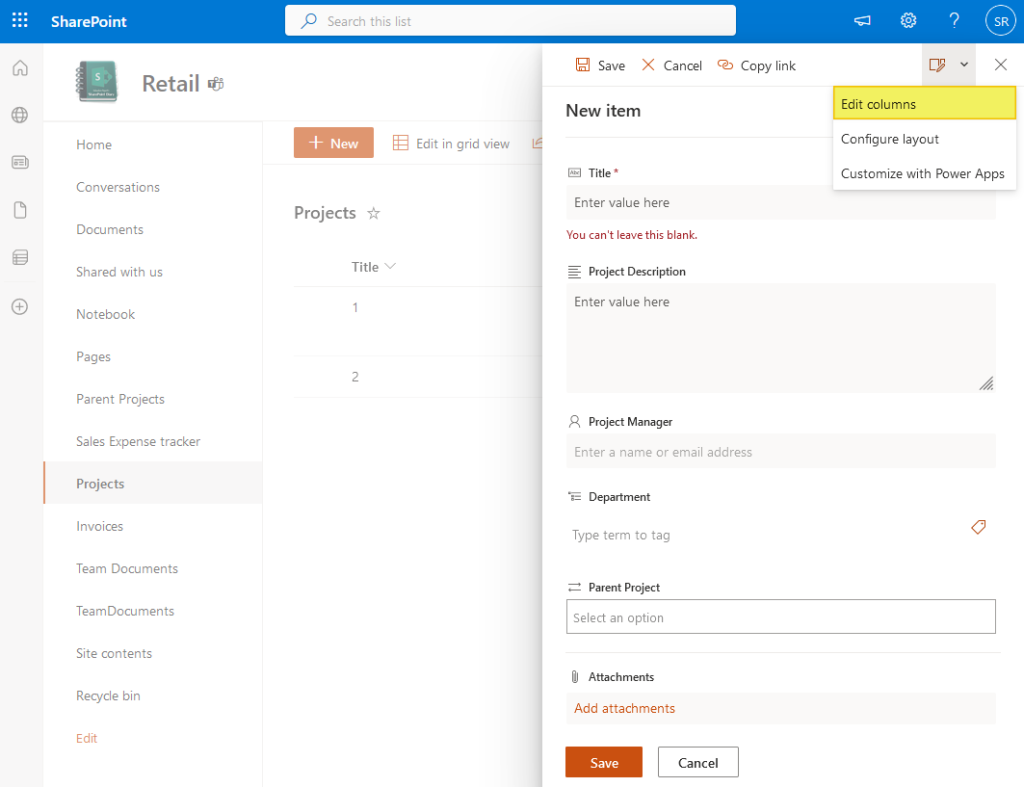


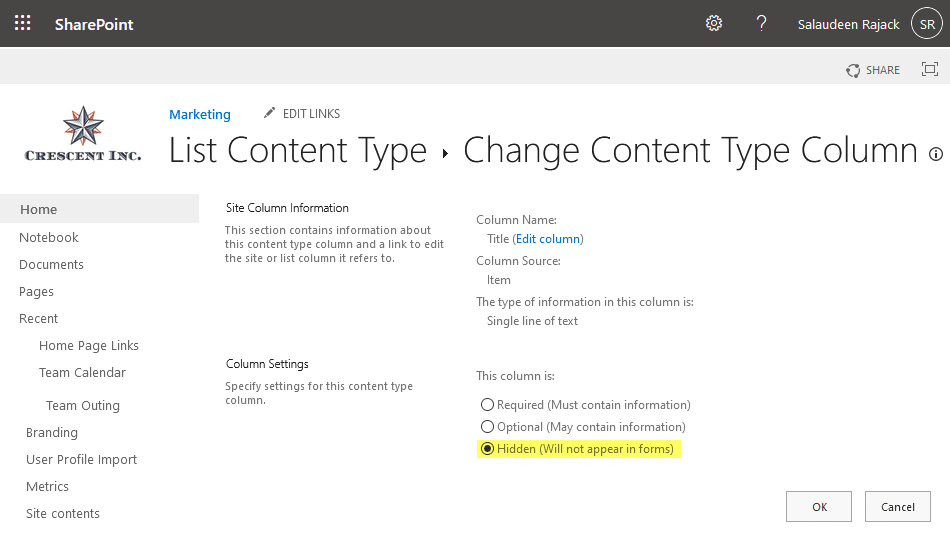
Very helpful!
Thank you !
I removed it from my list but it still shows as required in my PowerApp and won’t submit the form without data in the title field. Thoughts?
Check if the column is marked as “Required”. It should be made optional, if you hide the column (Obviously!).
Legend, thanks!
Thank you. This worked.
Thank you!
I have taken all the steps and the Item shows as hidden in the back end but it is still showing up in my list. Why would that be?
I had to refresh my browser for it to no longer appear in the New form entry.