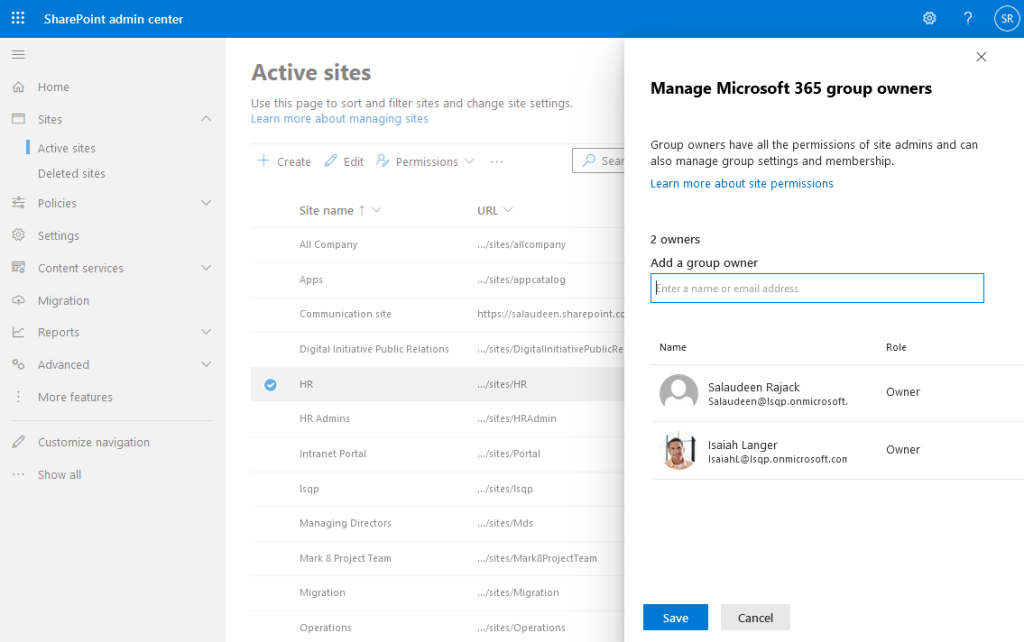SharePoint Online: How to Add User to Office 365 Group Site?
Requirement: Add User to an Office 365 Group Site.
How to Add Members to Office 365 Group Connected SharePoint Site?
There are two ways you can add users to the Office 365 group-connected SharePoint Online sites:
- Option 1: You add them to Office 365 group so that they get permission to access the SharePoint Online site (and, of course, all other connected artifacts!)
- Option 2: You add them to the SharePoint Online site alone without adding them to Office 365 Group.
- Option 3: You add an owner to the SharePoint Online site by adding them to the connected Microsoft 365 Group through the SharePoint Admin center.
SharePoint Online: Add Members to an Office 365 Group Site
By default, Office 365 group-associated SharePoint Online site permissions are configured with the associated Office 365 group. E.g., the “HR Members” group is added to members with edit permissions in the SharePoint site. So, adding users to the associated Office 365 group automatically gains permission to access the respective SharePoint Online site. To add members to an Office 365 Group Site by adding them into the group, follow these steps:
- Login to your SharePoint Online site >> Click on the Members link in the top-right corner.
- Click on the “Add members” button in the Group membership panel.
- Enter the User name in the Add members page and click on “Save”.
- Now, you can click on the little drop-down arrow to set the permission for the user – Member or Owner.
If you want to add a member or owner to Office 365 group using PowerShell, use:
- How to Add Members to Office 365 Group using PowerShell?
- How to Add Owner to Office 365 Group using PowerShell?
Add a User to SharePoint Online Site without Adding them to Office 365 Group
Adding users to Office 365 group grants them access to all underlying objects such as Email, Teams, Planner, etc. However, you may want to grant access only to the SharePoint site at times:
- Click on the “Settings” gear and then the “Site permissions” link >> Click on the “Invite people” button and then choose the “Share site only” menu item.
- Enter the User name, pick the permission level such as “Edit”, select the “Send Email” check box per your requirement and then click on the “Add” button to add the user to the site.
To add users to the SharePoint Online site using PowerShell, How to add users to SharePoint Online using PowerShell?
How to Add a User to Office 365 Group Site in SharePoint Online using Admin Center?
To add a user to an Office 365 group site in SharePoint Online, you can follow these steps:
- Go to your SharePoint admin center by navigating to https://<tenant>-admin.sharepoint.com, where <tenant> is the name of your organization.
- Select the site you want to add the user to.
- Click on “Permissions” >> Select “Manage Group Owners”.
- Search and select the users and hit the “Save” button at the bottom of the page.
- The user will now be able to access the Office 365 group site and collaborate with other members.
It’s important to note that adding a user to an Office 365 group site will also give them access to other Office 365 services, such as Outlook and OneNote, that are associated with the group. Also, it’s important to ensure that you have the right permissions to add users to the group and that the user’s email address is valid and exists in your organization’s directory.