How to Use PowerShell to Create a File?
Requirement: Create a file in PowerShell.
How to Create a New File in PowerShell?
Creating and managing files is a key task in any system administration or scripting role. PowerShell has a vast array of commands that provide easy ways to create, read, write, and delete files right from the command line or in your scripts, among other standard operations. In this article, we will see how you can use PowerShell to create a file in the file system. I’ll cover the basics of using PowerShell to create files from scratch. In addition, You’ll also learn how to:
- Create empty files with New-Item
- Populate new files with content using Out-File
- Create files from existing content with Set-Content
- Overwrite existing files or append to them
- Generate files based on conditions
With just a few PowerShell commands, you can rapidly generate any type of text or data file needed. By the end of this article, you’ll have a solid understanding of how to create and prepopulate files using PowerShell for everyday file management tasks and automation. Let’s get started!
Table of contents
- How to Create a New File in PowerShell?
- PowerShell Commands for File Creation
- PowerShell Script to Create Multiple Files
- Creating Files with Unique Names – TimeStamp
- Adding Content to a Text File in PowerShell
- PowerShell to Create a File if not exists
- Creating a CSV File in PowerShell
- Creating a JSON File in PowerShell
- Checking if a File Already Exists in PowerShell
- Using Redirection Operators
- Troubleshooting Common Issues with File Creation in PowerShell
PowerShell Commands for File Creation
How do you create a text file in a directory in PowerShell? Well, PowerShell has several commands that can be used to create files. These commands are easy to use and can be executed from the PowerShell console or PowerShell ISE. Here are some of the PowerShell commands for file creation.
New-Item
The New-Item cmdlet is used to create a new item in a specified location. It can be used to create files, directories, registry keys, and other items. To create a new file using the New-Item cmdlet, use the following syntax:
New-Item
[-Path] <path>
-ItemType File
[-Value <Object>]
[-Force]
[-Confirm]
[<CommonParameters>]
Here is an example of creating a new file using the New-Item cmdlet:
New-Item -Path "C:\Logs\NewLog1.txt" -ItemType File
This command creates a new empty file named “NewLog1.txt” in the specified path. You can verify by navigating to the specified path through File Explorer.
Out-File
The Out-File cmdlet is used to send output to a file. It can be used to create a new file or overwrite an existing file. To create a new file using the Out-File cmdlet, use the following command:
"Hello World" | Out-File -FilePath "C:\Logs\NewLog2.txt"
This command creates a new file named “NewLog2.txt” and writes the text “Hello World” to the file.
Set-Content
The Set-Content cmdlet is used to set the content of a file. It can be used to create a new file or overwrite an existing file. To create a new file using the Set-Content cmdlet, use the following command:
Set-Content -Path "C:\Logs\NewLog3.txt" -Value "Hello World"
This command creates a new file named “NewLog3.txt” and writes the text “Hello World” to the file.
Creating a Text File in PowerShell
To create a new file in PowerShell, you can use the New-Item cmdlet and specify the type as a file. For example, the following command creates a new file called “newfile.txt” in the current directory:
New-Item -ItemType File -Path .\newfile.txt
The New-Item cmdlet requires the -Path parameter, which specifies the location of the new file, and the -ItemType parameter, which specifies the type of item to create. To create a file, you need to set the -ItemType parameter to “File”. You can replace the file extension “txt” with any other type, such as “html” or “log”.
PowerShell Script to Create Multiple Files
Creating multiple files in PowerShell can be done using a PowerShell script. The following script creates three text files:
1..3 | ForEach-Object {
New-Item -Path "C:\Users\UserName\Documents\File$_" -ItemType File
}
This script creates three files named “File1.txt”, “File2.txt”, and “File3.txt” in the specified path.
Creating Files with Unique Names – TimeStamp
Creating uniquely named files is a frequent requirement in scripting and automation. PowerShell’s flexibility shines here, as it allows you to create files with unique names effortlessly.
Consider this example:
#Get the Timestamp
$Date = Get-Date -Format "yyyyMMdd_HHmmss"
#Create a new file with Timestamp
New-Item -Path "C:\Logs" -Name "Log_$date.txt" -ItemType "File"
This command creates a uniquely named log file, including the current date and time, ensuring that each file has a unique name.

Adding Content to a Text File in PowerShell
Adding content to a text file in PowerShell can be done using the Add-Content cmdlet. The Add-Content cmdlet appends content to the end of a file. Here is an example of how to append content to a text file:
Add-Content -Path "C:\Logs\NewLog.txt" -Value "This is some more text."
This command appends the text “This is some more text.” to the end of the file.
PowerShell to Create a File if not exists
You can also use the Test-Path cmdlet to check if the file exists before using the New-Item cmdlet to create it. The Test-Path cmdlet returns $true if the file exists and $false if it does not. Here’s an example of how you can use the Test-Path cmdlet to check if the file exists before creating it:
$FilePath = "C:\Temp\MyFile.txt"
#Check if file exists
if (Test-Path $FilePath) {
Write-host "File '$FilePath' already exists!" -f Yellow
}
Else {
#Create a new file
New-Item -Path $FilePath -ItemType "File"
Write-host "New File '$FilePath' Created!" -f Green
}
This code will check if the “MyFile.txt” file exists in the “C:\Temp” folder. If the file does not exist, it will create a new file using the New-Item cmdlet. If the file already exists, it will not do anything.
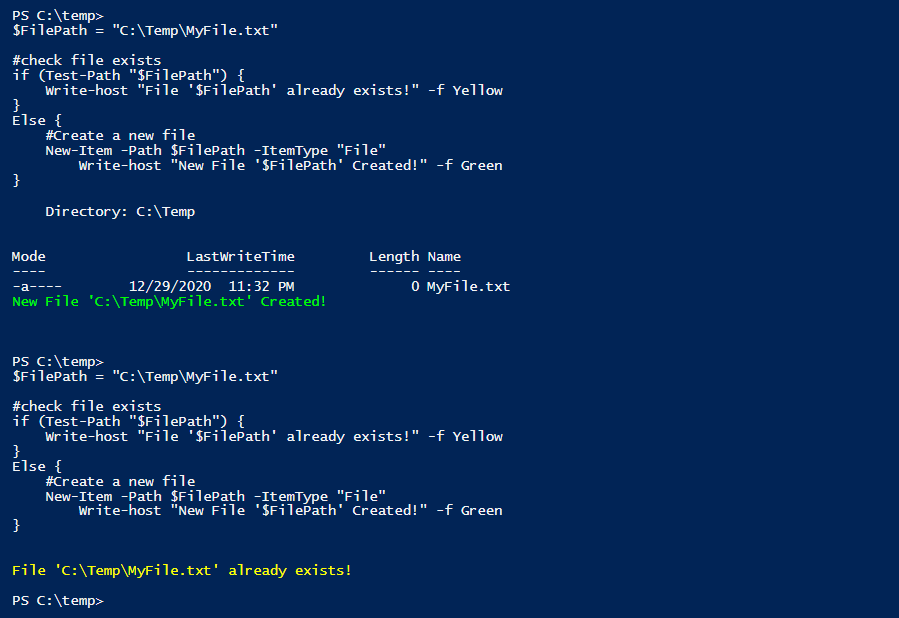
You can also use the Get-ChildItem cmdlet to check if a specified file exists.
$FilePath = "C:\Temp\TestFile.txt"
if(!(Get-ChildItem -Path $FilePath -Force -ErrorAction SilentlyContinue)) {
New-Item -Path $FilePath -ItemType File -Value "Test File"
Write-host "File '$FilePath' created successfully!"
} else {
Write-host "File '$FilePath' already exists!"
}
PowerShell to create files with content
To create a text file with initial content, use the -value parameter to the New-item cmdlet. You can use the -force switch to overwrite an existing file if it exists and even when the directories in the path do not exist.
New-Item -Path C:\Temp\newfile.txt -Value "Hello World!" -ItemType File -Force
The Out-File cmdlet can also be used to create a new file and write text to it in a single command. For example, the following command creates a new file called “greetings.txt” in the current directory (or you can navigate to the location where you want to create the file using the cd command to change the current directory. For example, to navigate to the “C:\Users\Username\Documents” folder, you can use the following command: cd “C:\Users\Username\Documents”.) and write the text “Hello, World!” to it:
"Hello, World!" | Out-File -FilePath .\greetings.txt
You can also use the Set-Content cmdlet to create a new file and write text to it in a single command. For example, the following command creates a new file called “greetings.txt” in the current directory and writes the text “Hello, World!” to it:
Set-Content -Path .\hello.txt -Value "Hello, World!"
Append to Existing File using PowerShell
Keep in mind that these commands will overwrite any existing files with the same name. If you want to append text to an existing file instead of overwriting it, you can use the Add-Content cmdlet or the Out-File cmdlet with the -Append parameter.
If you want to create a file with some initial content, you can use the Add-Content cmdlet to add the content to the file. The Add-Content cmdlet requires the -Path parameter, which specifies the location of the file, and the -Value parameter, which specifies the content to add to the file. For example, the following command appends the text “How are you today?” to the end of the file “greetings.txt”:
Add-Content -Path .\greetings.txt -Value "How are you today?"
Or you can use the Out-File cmdlet with the -Append parameter like this:
"How are you today?" | Out-File -FilePath .\greetings.txt -Append -Encoding utf8
Here is my other post on creating a log file in PowerShell: How to Create a Log File in PowerShell Script?
Creating a CSV File in PowerShell
Creating a CSV file in PowerShell is easy and can be done using the Export-Csv cmdlet. The Export-Csv cmdlet exports data from a PowerShell object to a CSV file. Here is an example of how to create a CSV file:
$Data = @(
@{
Name = "John";
Age = 30;
Gender = "Male"
},
@{
Name = "Jane";
Age = 25;
Gender = "Female"
}
)
$Data | Export-Csv -Path "C:\Temp\NewFile.csv" -NoTypeInformation
This command creates a CSV file named “NewFile.csv” and adds the data to the file. More on exporting to CSV from PowerShell is here: How to Export to CSV from PowerShell?
Creating a JSON File in PowerShell
Creating a JSON file in PowerShell is easy and can be done using the ConvertTo-Json cmdlet. The ConvertTo-Json cmdlet converts PowerShell objects into a JSON format. Here is an example of how to create a JSON file:
$Data = @(
@{
Name = "John";
Age = 30;
Gender = "Male"
},
@{
Name = "Jane";
Age = 25;
Gender = "Female"
}
)
$Data | ConvertTo-Json | Out-File -FilePath "C:\Users\UserName\Documents\NewFile.json"
This command creates a JSON file named “NewFile.json” and adds the data to the file.
Checking if a File Already Exists in PowerShell
Checking if a file already exists in PowerShell can be done using the Test-Path cmdlet. The Test-Path cmdlet tests whether the path to a file exists. Here is an example of how to check if a file already exists:
Test-Path -Path "C:\Users\UserName\Documents\NewFile.txt"
This command checks if a file named “NewFile.txt” exists in the specified path.
Using Redirection Operators
Aside from the New-Item cmdlet, we can create files using redirection operators, which serve as a bridge, linking commands and files. The greater-than sign (`>`) is one of these operators, allowing you to create a file and simultaneously add content.
Here’s an illustrative example:
"Hello, World!" > C:\Temp\Example.txt
This command will create a file named “Example.txt” in the “C:\Temp” folder and add the string “Hello, World!” to it. Similarly, to append text, use the >> operator.
"Hello, World!" >> C:\Temp\Example.txt
Troubleshooting Common Issues with File Creation in PowerShell
Here are some common issues that you may encounter when creating files in PowerShell and how to troubleshoot them:
Permission Issues
If you do not have permission to create files in a specific folder, you will get an error message. To resolve this issue, you need to run PowerShell as an administrator or change the folder permissions.
Typing Errors
If you make typing errors when creating file paths or names, you will receive an error message. To resolve this issue, double-check the file path and name for errors.
File Already Exists
If you try to create a file that already exists, you will get an error message. In order to resolve this issue, you should first use the Test-Path cmdlet. By doing so, you will be able to check if the file already exists before you proceed to create a new file.
Wrapping up
In this article, we saw how you could use PowerShell to create a file in the file system. We have covered the various PowerShell commands for file creation, creating text files, adding content to text files, creating CSV and JSON files, creating multiple files with PowerShell scripts, tips for efficient file creation, and troubleshooting common issues. You can use the New-Item cmdlet to create a new file and the Add-Content cmdlet to add content to the file. You can also use the Out-File cmdlet to write the output from the PowerShell script to a file.
With this knowledge, you can now master PowerShell for file creation and automate your tasks with ease.
To create a single file with PowerShell, you can use the New-Item cmdlet. For example, to create a new text file named “example.txt”, you can use the command:New-Item -ItemType File -Path "C:\path\to\example.txt".
To create a folder, you can use the New-Item cmdlet with the -ItemType parameter set to “Directory”. For example, to create a new folder named “LogFiles”, you can use the command: New-Item -ItemType Directory -Path "C:\path\to\LogFiles".
To create an empty text file in PowerShell, you can use the New-Item command with the -ItemType and -Path parameters: New-Item -ItemType File -Name "filename.txt".
This will create a new empty text file named “filename.txt” in the current directory.
To add text to a file using PowerShell, you can use the “Add-Content” cmdlet. Here’s an example of how to write data to a file:Add-Content -Path "C:\Folder\MyFile.txt" -Value "This is some new text."
To change file extensions using PowerShell, you can use the Rename-Item cmdlet. Here’s an example of how to do it:Rename-Item -Path "C:\Folder\OriginalFile.txt" -NewName "NewFile.csv"
This renames the file extension of txt files to CSV.
To create a zip file using Windows PowerShell, you can use the Compress-Archive cmdlet. Here’s an example of how to do it:Compress-Archive -Path C:\Folder -DestinationPath C:\Archive.zip
More info: How to zip a file using PowerShell?
To create a batch file to run a PowerShell script, you can use any text editor to write a sequence of PowerShell cmdlets and scripts and then save the file with the .bat extension.
More info: How to Run a Batch File from a PowerShell Script?
To create multiple copies of a file with different names in PowerShell, you can use a loop and the Copy-Item cmdlet. Here’s an example of how to do it:(1..10) | ForEach-Object {
$FileName = "File_$_"
Copy-Item -Path "C:\Temp\AppLog.txt" -Destination "C:\Temp\$FileName.txt"
}
This copies the same file with a different name in the temp directory.
To create a PS1 file in PowerShell, you can use any text editor, such as Notepad, Visual Studio Code, or PowerShell ISE, to write the PowerShell script and save the file with the .ps1 extension.

Dear Salaudeen Rajack,
I tried the CSV command and it didn’t work. I realize that I might need to change the directory. The CSV command did not work.
$Data = @(
@{
Name = “John”;
Age = 30;
Gender = “Male”
},
@{
Name = “Jane”;
Age = 25;
Gender = “Female”
}
)
$Data | Export-Csv -Path “C:\Temp\NewFile.csv” -NoTypeInformation
I opened my csv file and it had
“IsReadOnly”,”IsFixedSize”,”IsSynchronized”,”Keys”,”Values”,”SyncRoot”,”Count”
“False”,”False”,”False”,”System.Collections.Hashtable+KeyCollection”,”System.Collections.Hashtable+ValueCollection”,”System.Object”,”3″
“False”,”False”,”False”,”System.Collections.Hashtable+KeyCollection”,”System.Collections.Hashtable+ValueCollection”,”System.Object”,”3″
Sincerely,
Peter Burbery
True! This is because PowerShell 5 and PowerShell 7 handle the data to export to CSV differently! Use the above script in PowerShell 7, You should get the result in below format:
Name Gender Age
John Male 30
Jane Female 25