SharePoint Online: Number Column without Comma
Requirement: Display a number column without a comma in the SharePoint Online list.
How to remove the comma from the number column in SharePoint Online?
By default, SharePoint will display numbers with a comma as a thousand separator, but it is possible to modify this behavior and display numbers without a comma. In this tutorial, we will show you how to display numbers without a comma in SharePoint Online.
Comma separators don’t make sense on specific number column values like “Year”! So, we wanted to display a number without a comma in a SharePoint Online list. While the methods discussed in my other article, How to show number without a comma in SharePoint? Applies to SharePoint Online as well. This article uses the JSON technique to format number columns without comma symbols.
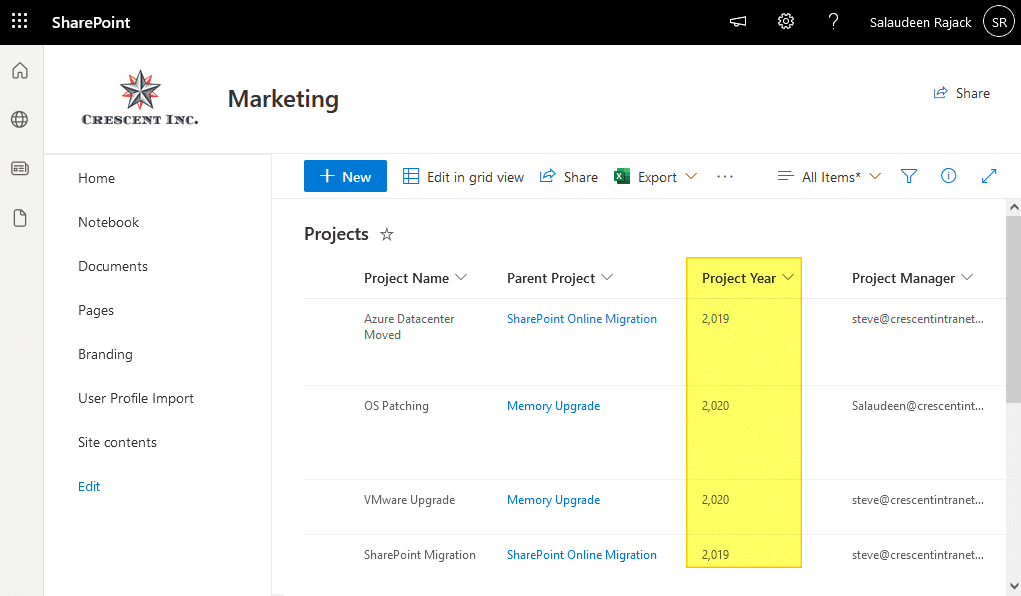
Here is how to format the number column without a comma in SharePoint Online:
Option 1: Disable the “Use thousands separator” option
The Modern view in the SharePoint Online list has the “Use thousands separator” property.
- Create or edit a Number Column in Modern View and >> In the column properties, Click on “More Options” and set the “Use thousands separator” to “No”.
Please note, this option is available only in the Modern view and not under list settings >> Field settings.
Option 2: Format the Number column to Remove the Comma
To display numbers without commas in SharePoint Online, you can use the format column option in the Column settings for a list or library.
- Navigate to your list, Select the little drop-down in the target column, Choose “Column Settings” >> Select “Format this column”.
- Paste the below JSON, Save, and Close.
{
"$schema": "https://developer.microsoft.com/json-schemas/sp/v2/column-formatting.schema.json",
"elmType": "div",
"attributes": {
"class": "=if(@currentField > 0,'', '')"
},
"children": [
{
"elmType": "span",
"txtContent": "@currentField"
}
]
}
And the result of SharePoint Online list number without a comma:
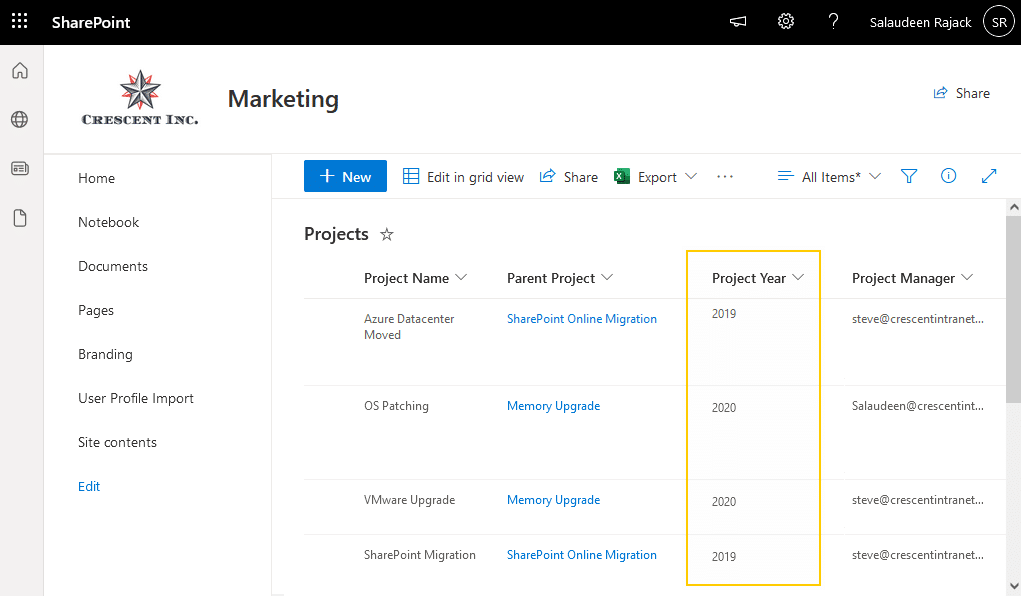
Conclusion
In conclusion, it is straightforward to modify the way numbers are displayed in SharePoint Online. By following the steps outlined in this tutorial, you can easily change the default display of numbers with a comma as a thousand separator to display numbers without a comma. This can be useful if you are working with large numbers or if you prefer a different formatting style for your data. Whether you are a power user or new to SharePoint, this tutorial will help you customize the way numbers are displayed in your lists and libraries.

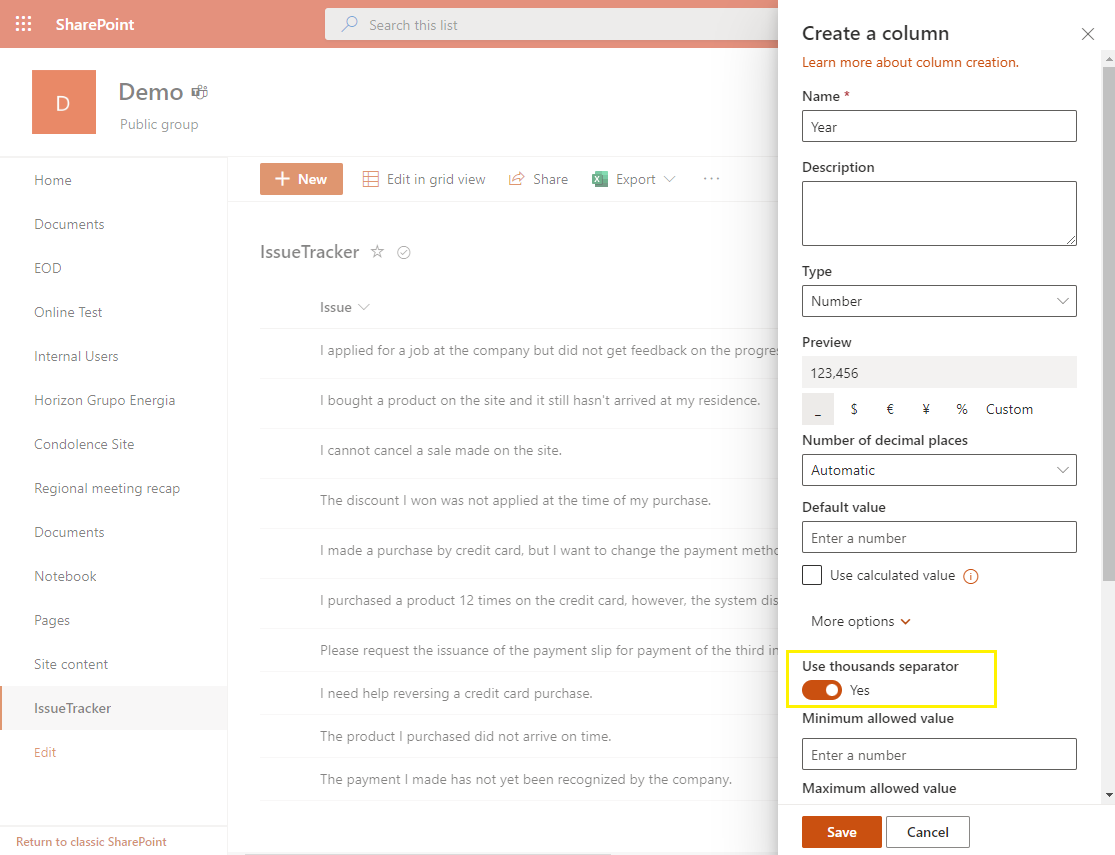
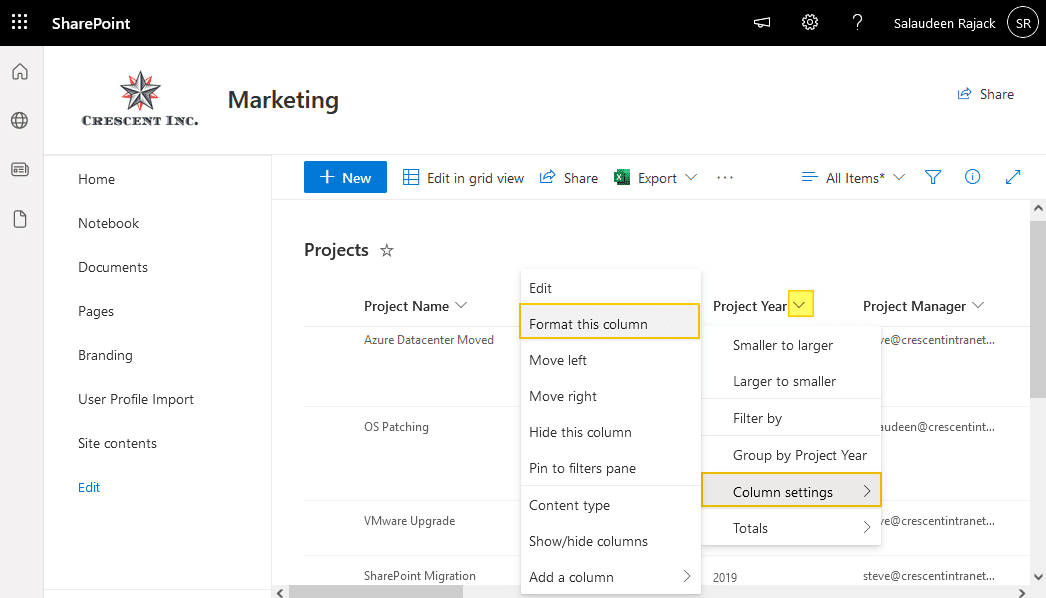
Well I have tried everything and it doesn’t work, all I have to say is that its typical of Microsoft to have a cra* system like this you cant even change. The old on-premises Sharepoint was fine so way change it to this rubbish? Defies belief.
I was having the same issue and I found a solution.
Use CONCATENATE in the formula: =CONCATENATE(YEAR([your date field]))
The commas are gone in both column view and grouped view.
I had a date column then I had another column called year and used the formula “=TEXT(Date,”yyyy”)” to convert it to a year but there was a seperator.
Using the JSON worked.
Thanks for the help!
When I copy data from grid view to Excel, the thousand separators appear in Excel files
Hi. What happens, when you now group by Project Year? I had exactely the same problem and the JSON works fine for the column. In groups meanwhile there is still the comma shown. Can you maybe add a solution for that as well to your article?
Thanks a lot and keep up the great work. I love your page!