How to Rename a Folder in PowerShell?
Renaming a folder or file is a routine task that we often need to perform while working with files and folders. Manual folder renaming might seem like a quick task, but It can be tedious and time-consuming to manually rename folders and directories, especially if you have a large number of them, or you have to perform the task regularly. That’s why I turned to PowerShell! PowerShell provides a simple and efficient way to rename folders. In this article, we will discuss different methods to rename a folder using PowerShell. We will cover how to rename a single folder, rename multiple folders using wildcards, and rename folders using a regular expression.
Table of contents
- Introduction to PowerShell Rename Folder
- Renaming a Single Folder in PowerShell
- Renaming Multiple Folders using Wildcards
- Renaming Folders using Regular Expressions
- Move a Folder and rename it in PowerShell
- Using Substring Method to Rename Folders using PowerShell
- Handling errors while renaming folders with PowerShell
- Renaming folders if they already exist in PowerShell
- Best practices for renaming folders with PowerShell
Introduction to PowerShell Rename Folder
In PowerShell, renaming a folder is done using the Rename-Item cmdlet. This cmdlet changes the name of the specified folder. Renaming a folder or directory in PowerShell is essentially the same as renaming a file. When you rename a folder, you’re changing its name, but not its contents. All the files and subfolders inside the folder remain the same. The basic syntax for the Rename-Item cmdlet is as follows:
Rename-Item [-Path*] <String> [-NewName*] <String> [-Confirm] [-Credential <PSCredential>] [-Force] [-PassThru][-UseTransaction] [-WhatIf] [<CommonParameters>]
Renaming a Single Folder in PowerShell
How to rename a folder in PowerShell? There are several ways to achieve this, but the simplest method is to use the Rename-Item cmdlet. To rename a single folder, you need to use the Rename-Item cmdlet followed by the path of the folder you want to rename and the new name you want to give to the folder. Let’s consider an example where we want to rename a folder named “Project 001” to “Project One”. The command to rename the folder would be:
Rename-Item -path "C:\Project 001" -NewName "Project One"
In this command, -Path specifies the directory path to the folder you wish to rename, while -NewName designates the new name for the folder. If you are using the PowerShell console to rename a Folder, You have to navigate to the directory where the folder is located first. Then, type the following command:
Rename-Item -Path "old_folder_name" -NewName "new_folder_name"
Replace “old_folder_name” with the current name of the folder and “new_folder_name” with the new name you want to give the folder. Once done, Press enter, and the folder will be renamed. It’s that simple!
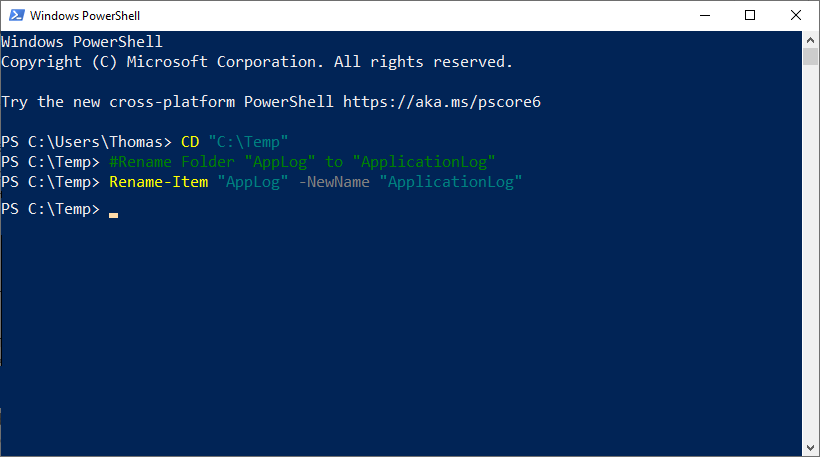
The Rename-Item can also be used for renaming files and registry keys as well. Here is another post on renaming files in PowerShell:
Rename-Item -Path "C:\Logs\AppLog.txt" -NewName "Old-AppLog.txt"
More here: How to Rename Files using PowerShell?
Renaming Multiple Folders using Wildcards
The Rename-Item cmdlet is great for renaming folders one at a time, but what if you have hundreds or thousands of folders to rename? In that case, you’ll need a more automated approach. One way to automate folder renaming is to use conditional statements and wildcards. Conditional statements allow you to specify conditions that must be met before the folder is renamed. The wildcard character * matches any character or string of characters. For example, you can use a conditional statement to rename all folders that contain a specific keyword in their name.
Here’s an example of how to use conditional statements to rename folders containing a specific keyword:
Get-ChildItem -Path "C:\Projects" -Directory |
ForEach-Object {
if ($_.Name -match "keyword") {
Rename-Item -Path $_.FullName -NewName ($_.Name -replace "keyword", "new_keyword")
}
}
In this example, we’re using the Get-ChildItem cmdlet to retrieve a list of all the directories in the “C:\Projects” folder. We’re then using the ForEach-Object cmdlet to iterate through each directory, and the conditional statement to check if the directory name contains the keyword “keyword”. If it does, we’re using the Rename-Item cmdlet to replace “keyword” with “new_keyword”.
Let’s rename each folder from a given folder by adding prefixes to them!
#Parameters
$FolderPath ="C:\Projects"
$Prefix ="Archive_"
#Rename each folder by adding a Prefix to its name
Get-ChildItem -Path $FolderPath -Directory | ForEach-Object {
Rename-Item -Path $_.FullName -NewName ($Prefix + $_.Name)
}
Now, let’s consider an example where we want to rename all folders in a directory that contain the word “Test”. The command to rename all such folders to “Test1” would be:
Get-ChildItem -Path "C:\Test\*" -Directory | Where-Object { $_.Name -like "*Test*" } | Rename-Item -NewName { $_.Name -replace "Test", "Test1" }
In this command, we are using the Get-ChildItem cmdlet to get all items in the directory specified by the path “C:\Test*”. We then use the Where-Object cmdlet to select only the folders that contain the word “Test”. Then we use the replace operator to set the new name of the item. Finally, we use the Rename-Item cmdlet to rename the selected folders to “Test1”.
Renaming Folders using Regular Expressions
A regular expression is a pattern that describes a set of strings. You can use regular expressions to select and manipulate text in PowerShell. Let’s consider an example where we want to rename folders that have a specific pattern in their names, say: Folder 1, Folder 2, Folder 3, etc., and you want to rename them to New Folder 1, New Folder 2, New Folder 3, etc. In this case, we can use a regular expression to select the folders we want to rename. The command to rename folders that match a regular expression would be:
$FolderPath = "C:\Test"
$Pattern = 'Folder (\d+)$'
$Replacement = 'New Folder $1'
Get-ChildItem -Path $FolderPath -Directory | Where-Object { $_.Name -match $Pattern } |
ForEach-Object {
$NewName = $_.Name -replace $Pattern, $Replacement
Rename-Item -Path $_.FullName -NewName $NewName
}
In this command, we are using the Get-ChildItem cmdlet to get all items in the directory specified by the path “C:\Test”. We then use the Where-Object cmdlet to select only the folders that match the regular expression “Folder (\d+)$”. Finally, we use the Rename-Item cmdlet to rename the selected folders by replacing the matched regular expression with “New Folder $1”.
Move a Folder and rename it in PowerShell
Renaming a folder is different from moving a folder. To move and rename a folder, you need to use the Move-Item cmdlet. Here’s an example of how to rename a folder:
Move-Item -Path "C:\SourceFolder" -Destination "C:\RenamedFolder"
This command will rename the folder ‘SourceFolder’ located in C: to ‘RenamedFolder’.
Using Substring Method to Rename Folders using PowerShell
Another way to rename folders is by using the Substring method. The Substring method returns a specified number of characters from a string. Let’s consider an example where we want to rename a folder with a name longer than a specified length. In this case, we can use the Substring method to select the first n characters of the folder name. The command to rename the folder would be:
Get-ChildItem -Path "C:\Test" -Directory | Where-Object { $_.Name.Length -gt 10 } | Rename-Item -NewName { $_.Name.Substring(0, 10) }
In this command, we are using the Get-ChildItem cmdlet to get all items in the directory specified by the path “C:\Test”. We then use the Where-Object cmdlet to select only the folders that have a name longer than 10-characters. Finally, we use the Rename-Item cmdlet with pipeline input to rename the selected folders by selecting the first ten characters of the folder name.
Handling errors while renaming folders with PowerShell
One of the challenges of automating folder renaming with PowerShell is handling errors. If something goes wrong during the renaming process, you’ll want to be notified so you can take corrective action.
To handle errors in PowerShell, you can use the Try-Catch statement. The Try-Catch statement allows you to specify what should happen if a particular command or series of commands fails. You can use it to log errors, display error messages, or take other corrective actions.
Here’s an example of how to use the Try-Catch statement to handle errors while renaming folders:
$directories = Get-ChildItem -Path "C:\Projects" -Directory
foreach ($directory in $directories) {
try {
if ($directory.Name -match "keyword") {
$newName = $directory.Name -replace "keyword", "new_keyword"
Rename-Item -Path $directory.FullName -NewName $newName -ErrorAction Stop
}
}
catch {
Write-Host "Error renaming folder $($directory.FullName): $_"
}
}
In this example, we’re using the Try-Catch statement to handle errors that may occur while renaming folders. If an error occurs, the catch block will log the error message to the console. This way, you can quickly identify and correct any issues that arise during the folder renaming process.
Renaming folders if they already exist in PowerShell
Another common challenge when renaming folders with PowerShell is dealing with duplicates. If you try to rename a folder to a name that already exists, PowerShell will throw an error, “Rename-Item : Cannot create a file when that file already exists.”. This can be frustrating, especially if you’re renaming a large number of folders.
To avoid this issue, you can use the Test-Path cmdlet to check if a folder already exists before attempting to rename it. If the folder exists, you can add a suffix to the new name to avoid duplicates.
Here’s an example of how to rename folders if they exist in PowerShell:
#Parameters
$OldFolder = "C:\Projects\Platinum"
$NewFolder ="C:\Projects\Platinum71k"
$counter = 0
$FinalFolder= $NewFolder
#Check if the New Folder Already Exits
while (Test-Path $finalFolder) {
$counter++
#Append ($Counter) to the Folder Name
$FinalFolder = "$NewFolder ($counter)"
}
#Rename Folder
Rename-Item -Path $OldFolder -NewName (Split-Path -Path $FinalFolder -Leaf)
In this example, we’re using the Test-Path cmdlet to check if a folder with the new name already exists. If it does, we’re appending a number to the new name to avoid duplicates. For example, if a folder named “Platinum71k” already exists, we’ll rename the new folder to “Platinum71k (1)”.
Best practices for renaming folders with PowerShell
Now that we’ve covered the basics of renaming folders with PowerShell, let’s look at some best practices to keep in mind:
- Always test your scripts on a small set of folders before running them on a large dataset.
- Use conditional statements to target specific folders or directories.
- Use Try-Catch statements to handle errors and log them for future reference. Make sure you handle common errors and avoid duplicates. E.g. Check if the source folder exists before renaming. Otherwise, you’ll see an error message, “Rename-Item : Cannot rename because item at ‘AppLog’ does not exist.”.
- Always use descriptive and meaningful folder names.
- Avoid using special characters or reserved words in folder names.
- Back up your data before running any automated scripts.
By following these best practices, you can ensure that your folder renaming process is efficient, effective, and error-free.
Conclusion
Renaming folders and directories can be a tedious and time-consuming task, but with PowerShell, it doesn’t have to be. In this article, we discussed different methods to rename a folder using PowerShell. We covered how to rename a single folder, rename multiple folders using wildcards, and rename folders using regular expressions. We also explored how to use the Substring method to rename folders. PowerShell provides a powerful and flexible way to rename folders, making it a useful tool for managing files and folders on your system.
And remember, always test your scripts on a small dataset before running them on a large number of folders. Happy renaming!
To rename a folder or file using PowerShell, you can use the Rename-Item cmdlet. Here’s an example of how to do it:Rename-Item -Path "C:\Old-File-or-Folder-Name" -NewName "New-FIle-or-Folder-Name"
Supply the path of the item to “path”, New item name for “NewName” parameters.
In the Command Prompt (cmd.exe) on Windows, you can use the ren (or rename) command to rename a folder. Here’s an example:Ren "C:\OldFolderName" "NewFolderName"
You can add a prefix to all files in a folder using the Get-ChildItem and Rename-Item cmdlets together in a pipeline. Below is an example:Get-ChildItem "C:\Temp\Logs\New*" -File | ForEach-Object { Rename-Item -Path $_.FullName -NewName ("Archive_" + $_.Name) }
In PowerShell, if a path contains a space, you will need to enclose the path in double quotes. Here’s an example: Get-ChildItem "C:\Some Folder\Some File.txt"
To change the working directory in a PowerShell script, you can use the “Set-Location” or “cd” command followed by the path of the directory you want to navigate to. For example, to change to the “C:\MyFolder” directory, you can use the command “Set-Location C:\MyFolder” or “cd C:\MyFolder”.
To move a file to a new directory in PowerShell, you can use the Move-Item cmdlet. Here’s an example of how to do it:Move-Item -Path "C:\Temp\AppLog.txt" -Destination "C:\Scripts\"
