SharePoint Online: How to Make a Site Collection Read Only using Site Policy?
Requirement: SharePoint Online Make Site Collection Read only.
How to make a SharePoint Online Site Read Only?
We have a business requirement to set a SharePoint Online site collection into read-only mode to prevent any further addition/modification of content, but make the existing content available as read-only to the end-users. Unlike Microsoft SharePoint On-premises, there is no UI to make a SharePoint Online site or site collection read-only. However, we can use site policies in SharePoint Online to make the site collection read-only.
SharePoint Online: Make a Site Collection read only using site policies
Making a SharePoint Online site collection read-only is a great way to prevent users from making changes to the site, while still allowing them to view and access content. Here is a step-by-step guide on how to make a SharePoint Online site collection read-only:
Here is how to use SharePoint site policies for SharePoint Online to make site collection read only:
- Navigate to the site collection that you want to make Read Only >> Click on Settings Gear and then Site Settings Menu item.
- Click on “Site Policies” under Site Collection Administration.
- Create a new policy by clicking the “Create” link.
- Provide a Name to your Policy, e.g., “Read only”, optionally the Description. Set the following options and click on “OK” to create a site policy:
This will create a Read only policy. So now, We have defined the site policy, which will not close or delete the site automatically but will set the site to read-only mode when it is closed.
Apply the policy and close the site:
Now the next step is to apply the policy and close the site.
- Go to Site Settings >> Click on “Site Closure & Deletion” under Site Administration.
- Select the Site Policy you created in the previous step and click “Close this site now”. (At times, You may have to select the policy and Click OK and then visit the “Site Closure & Deletion” page again to click the “Close this site now” button)
That’s it! Now you can see your site is set to read-only mode with a notification at the top saying the site is in lock state!
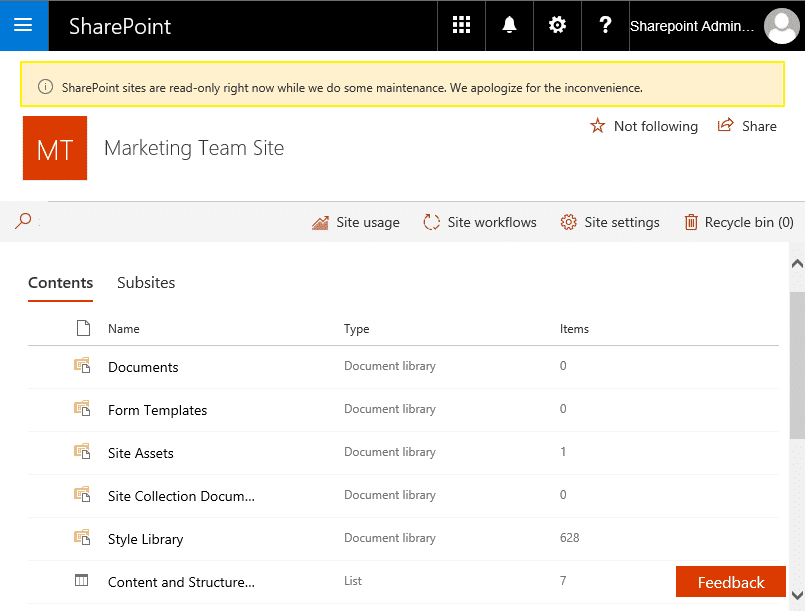
You can unlock the read-only mode and make the site editable by re-opening the closed site to make it available for users to add and update. To apply site policy using PowerShell, How to Apply Site Policy in SharePoint Online using PowerShell?
In this article, we have discussed how to make a SharePoint Online site collection read-only. Following the steps outlined in this guide, you can quickly and easily prevent users from changing your site collection while allowing them to view and access the content.

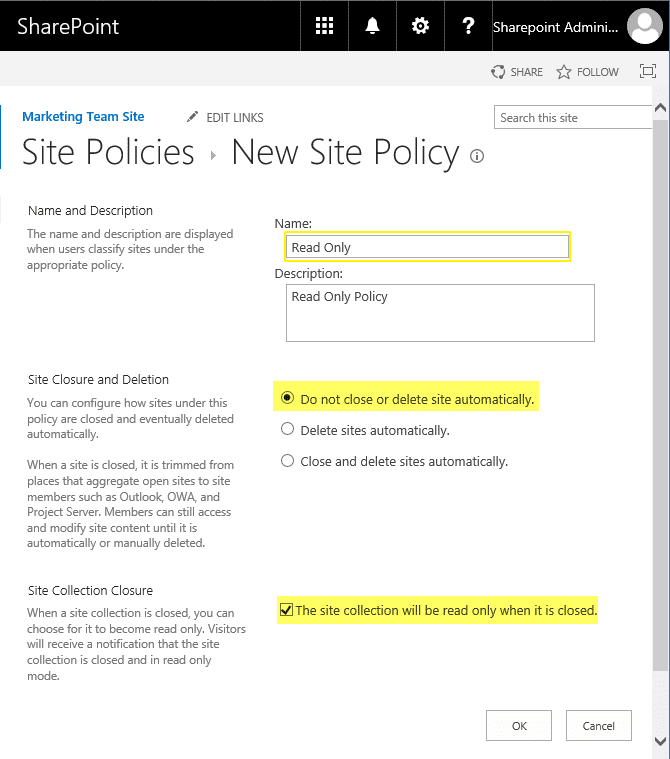

Is it possible to set the Read only mode for the SharePoint Online subsite ? I want to put subsite into read only, not the site collection .. any way possible through site policy or powershell ?
Site policies apply to the site collection object! Even the PowerShell supports setting the site collection read only. The only possibility to set a subsite read only is: Reset everyone’s permission to Read-only! Moere here: How to Make a Subsite Read-Only in SharePoint?
How can we acheive it using REST? i tried to find but could not find any REST
We want to acheive that ==> When a Team is Archived in MS Team we also want that user must not be able to add files to Team’s channel and i tried to the only way to stop is to make site collection read-only. but only with REST
pleae supprt
Hi , thank you for your work and its helping so many people around the world!!
is there any way – we can do the bulk sites read only using PowerShell script for on-premises sites like 2010 ,2013 etcc
thank you !
Good morning, Is possible Hide the yellow banner with contains information about read-only?
Hi. Do you know how the same policy can be created using PowerShell?
There is no way to create site policy using PowerShell as of today! However, You can Create it in the content type hub manually and apply the policy using PowerShell How to Apply Site Policy in SharePoint Online using PowerShell?
Thank you?
It saved my time. Thank you
Does this works only for Site collection or even for sub sites?
Site policies are scoped at site collection level!
I am a site collection administrator, however, I am not able to unlock the site. Also, the primary site collection administrator has left the company and I am not able to update that too in the SPO Admin Portal. I receive Access denied when I visit the site. Any suggestions??
Add your account as Site collection Admin to the particular site from SharePoint Online Admin Center or using PowerShell!
I am not able to unlock the site as I am not the primary site collection administrator. The Primary admin has left the company. Although I am a site collection administrator I cannot unlock the site. Any suggestions?
Use PowerShell or Admin Center site to add yourself as Site collection Administrator!
On the sharepoint admin center you can not add a new admin to the site if it is read-only by policy.
I did not check if adding one using powershell is working, I will test.
BR
Peter
I checked, you can not add sc admin as a sharepoint administrator to the site, if it is closed using Add-SPOuser neither.