How to Delete a File with Remove-Item in PowerShell?
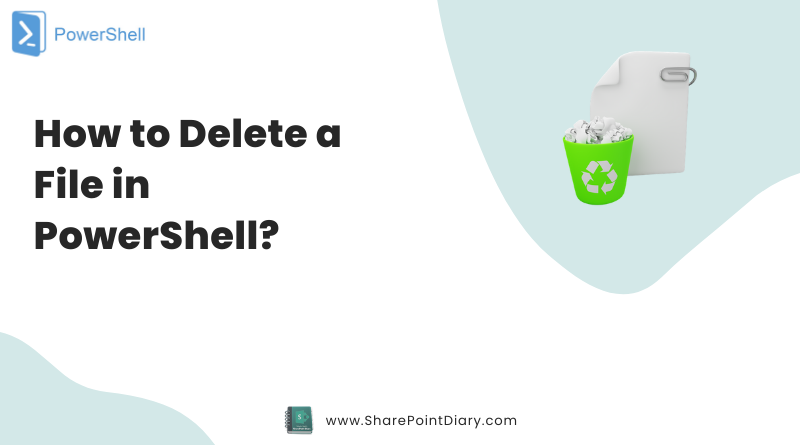
Deleting files is a regular task for computer users, but it can be tedious if you need to delete multiple files or from multiple folders. Fortunately, there’s an easy way to delete files in bulk using PowerShell. In this tutorial, we’ll show you how to use PowerShell to delete files quickly and effectively. PowerShell is a command-line interface that is built on the .NET framework, and it provides a powerful set of tools for managing files and folders. The Remove-Item cmdlet is one of the most commonly used PowerShell commands by admins for deleting files.
Table of contents
- Understanding the Remove-Item Cmdlet
- How to delete a single File in PowerShell?
- PowerShell to delete all files in a folder
- Delete Files from Multiple Folders using PowerShell
- Filter and Delete Multiple Files with PowerShell
- Using Wildcards to Delete Files using PowerShell
- PowerShell to Delete a file if exists
- Advanced File Deletion Techniques with PowerShell
- Best Practices for File Deletion with PowerShell
- Common Errors When Deleting Files with PowerShell
Understanding the Remove-Item Cmdlet
The Remove-Item cmdlet is the primary command for deleting files with PowerShell. It can be used to delete files, directories, and symbolic links. The syntax for the Remove-Item cmdlet is as follows:
Remove-Item
[-Path] <string[]>
[-Force]
[-Recurse]
[-Verbose]
[-WhatIf]
[-Confirm]
[<CommonParameters>]
The -Path parameter specifies the path to the file or folder you want to delete. The -Force parameter bypasses any prompts that ask for confirmation before deleting the file. The -Recurse parameter allows you to delete a directory and all its contents. The -Verbose parameter displays detailed information about the deletion process. The -WhatIf parameter shows what would happen if the command were to run, without actually deleting any files. The -Confirm parameter prompts you to confirm the deletion before proceeding.
The Remove-Item cmdlet can also remove folders, registry keys, variables, functions, etc.
How to delete a single File in PowerShell?
To remove a file in PowerShell, do the following: First, Open Windows PowerShell as an administrator. To do this, type ‘PowerShell’ into your search bar and select the option “Run as Administrator”. Once the command window opens, you can use the Remove-Item cmdlet to delete a file using PowerShell. For example, to delete a file called example.txt in the C:\Temp directory, you can use the following command:
Remove-Item -path C:\Temp\example.txt
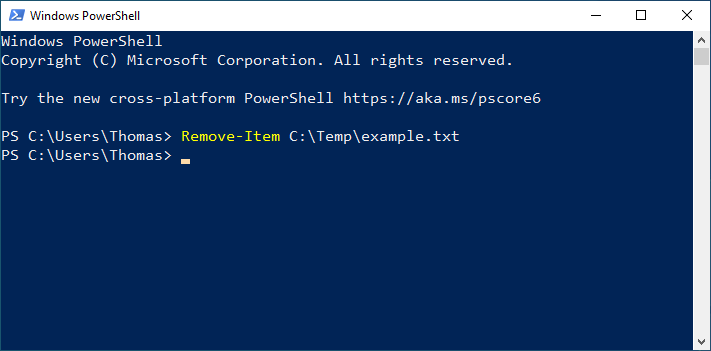
This cmdlet will delete the specified file “C:\Temp\example.txt” from your computer. You can also use the del alias (as you do in the command prompt) for the Remove-Item cmdlet to delete a file:
del C:\Temp\example.txt
Note that deleting a file is permanent and cannot be undone! It doesn’t send the file to the recycle bin. You will need to have the appropriate permissions to delete a file in the specified location.
PowerShell to delete all files in a folder
To delete all files from a folder, you can use the Remove-Item cmdlet with the * wildcard character:
Remove-Item C:\Temp\*.*
This will delete all files in the C:\Temp Directory. In case you want to remove all files from a Folder and its sub-folders recursively, use the script below:
Get-ChildItem -Path C:\temp -File -Recurse | Remove-Item
This will delete all files in the given directory “C:\Temp” and all subdirectories. Note that we have used the -File switch to include only the files and exclude folder objects from deletion.
Delete Files from Multiple Folders using PowerShell
In order to delete all files from multiple directories without prompting for confirmation, you can use the Remove-Item cmdlet with the -Force and Get-ChildItem cmdlet with -File and -Recurse parameters.
Here’s an example:
#Parameter
$Directories = "C:\Temp\Logs", "C:\Temp\Backups", "C:\Temp\AppLogs"
#Delete files in each directory
ForEach ($Dir in $Directories) {
Get-ChildItem -Path $Dir -File -Recurse | Remove-Item -Force -ErrorAction SilentlyContinue
}
This script removes all the files from the given directories.
Filter and Delete Multiple Files with PowerShell
If you want to delete multiple files of a specific file extension (e.g., .txt or .jpg), you can use this command:
Get-ChildItem C:\Temp\*.txt -File | Remove-Item -Force
This will only remove text files from your specified folder path.
Delete Files with Specific Name in PowerShell
Say, You want to delete a file “AppLog.txt” from a folder, and it’s all sub-folders!
Get-ChildItem -Path "C:\Temp" -Filter "AppLog.txt" -Recurse | Remove-Item
PowerShell Script to Delete Files older than 30 days:
If you wish to delete files based on their timestamp, E.g., created date or last modified date, use:
Get-ChildItem C:\Temp -Recurse -File |
Where {$_.LastWriteTime -lt (Get-Date).AddDays(-30)} |
Remove-Item -force -Verbose
This will delete all files that have not modified in the last 30 days.
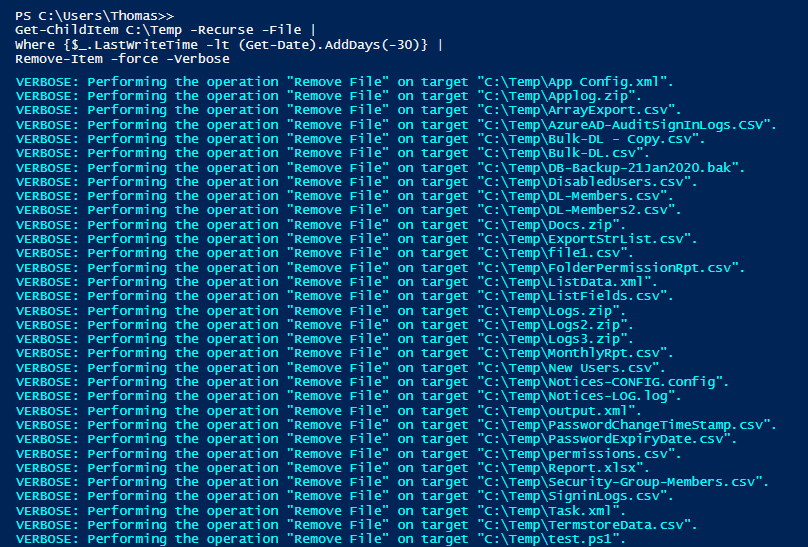
You can delete all files created in the past seven days using the following script:
Get-ChildItem C:\Temp -Recurse -File | Where {$_.CreationTime -gt (Get-Date).AddDays(-7)} | Remove-Item -force
Using Wildcards to Delete Files using PowerShell
In addition to using wildcards to delete multiple files, you can also use them to delete files based on specific criteria. For example, you can use the -Exclude parameter to exclude files that match a certain pattern. Here is a PowerShell script:
Remove-Item -Path "C:\Documents\*" -Exclude *.log
The above command will delete all files in the specified folder, except for log files with a .log extension.
PowerShell to Delete a file if exists
To delete a file using PowerShell if it exists, you can use the Test-Path cmdlet to check if the file exists, and then use the Remove-Item cmdlet to delete it. Here is an example of how to delete a file named Example.txt in the specified directory “C:\Temp” if it exists:
If (Test-Path -Path "C:\Temp\Example.txt") {
Remove-Item -Path "C:\Temp\Example.txt" -Force
Write-host "File Deleted Successfully!" -f Green
}
Else {
Write-host "File doesn't exists!" -f Yellow
}
Advanced File Deletion Techniques with PowerShell
PowerShell provides many advanced techniques for deleting files, such as using regular expressions, deleting files based on their attributes, and more. Here are a few examples:
Deleting Files based on their attributes (Read-Only/Hidden):
Get-ChildItem -Path "C:\Temp" -Recurse -File -Force | Where-Object {$_.Attributes -match "Hidden"} | Remove-Item -Force
This command will delete all hidden files in the temp folder and its subfolders. Similarly, to delete read only files, use the following:
Get-ChildItem -Path "C:\Temp\" -Recurse -File | Where-Object {$_.Attributes -match "ReadOnly"} | Remove-Item -Force
Deleting files using regular expressions:
Get-ChildItem -Path "C:\Documents\" -Recurse -File | Where-Object {$_.Name -match "^example.*\.txt$"} | Remove-Item -Force
This command will delete all files in the specified folder and its subfolders that start with “example” and end with “.txt”.
Deleting Files Based on Specific Criteria with PowerShell
Sometimes, you may need to delete files based on specific criteria, such as file size or date modified. You can use the Get-ChildItem cmdlet to retrieve a list of files that match your criteria, and then pipe the output to the Remove-Item cmdlet. Here is an example:
Get-ChildItem -Path "C:\Documents\" -Recurse -File | Where-Object {$_.Length -gt 10MB -and $_.LastWriteTime -lt (Get-Date).AddDays(-30)} | Remove-Item -Force
This command will delete all files in the specified folder and its subfolders that are larger than 10 megabytes and were last modified more than 30 days ago.
Delete Empty Folders using PowerShell
You can use the below script to remove all empty folders under the given path:
Get-ChildItem -Recurse "C:\Temp" | where { $_.PSISContainer -and @( $_ | Get-ChildItem ).Count -eq 0 } | Remove-Item
To delete a folder using PowerShell, use: How to delete a Folder using PowerShell?
Best Practices for File Deletion with PowerShell
When deleting files with PowerShell, it is important to follow best practices to avoid any unintended consequences. Here are a few tips:
- Always double-check before deleting any files. Use the
-Confirmparameter to get the confirmation. - Use the
-WhatIfparameter to preview the deletion process before actually deleting any files. - Use the
-Verboseparameter to get detailed information about the deletion process. - Be careful when using wildcards and other patterns, as they may inadvertently delete files that you did not intend to delete.
- Consider creating a backup of any files that you are about to delete, just in case.
Common Errors When Deleting Files with PowerShell
When deleting files with PowerShell, you may encounter some common errors, such as “Access Denied” or “File Not Found”. These errors usually occur when you do not have permission to delete the file or the file does not exist. Here are some tips for resolving these errors:
- Make sure that you have permission to delete the file.
- Check that the path to the file is correct.
- Use the
-Forceparameter to bypass any prompts that may be preventing the file from being deleted. Also, for deleting read-only files. Otherwise, you’ll see, the “You do not have sufficient access rights to perform this operation.” error.
Wrapping up
In conclusion, mastering the art of file deletion with PowerShell is an essential skill for any IT professional. By understanding the Remove-Item cmdlet and its various parameters, you can efficiently and safely delete files on your Windows system. Remember to always double-check before deleting any files, and follow best practices to avoid any unintended consequences. With these tips and tricks, you can become a master of file deletion with PowerShell.
To delete files and subfolders in PowerShell, you can use the Remove-Item cmdlet with the -Recurse parameter. This will delete both the files and subfolders within a specified directory. For example, you can use the following command: Remove-Item -Path "C:\Temp" -Recurse.
To delete a directory that is not empty in PowerShell, you can use the Remove-Item cmdlet with the -Recurse parameter. This will remove all files and subdirectories within the directory as well. Here’s an example of the command you can use:Remove-Item "C:\Temp" -recurse
You can use the Test-Path cmdlet in PowerShell to check if a folder exists. If it does, you can use the Remove-Item cmdlet to delete it. Here is an example script:$FolderPath = "C:\temp"
if (Test-Path $FolderPath) {
Remove-Item -Recurse -Force $FolderPath
Write-Output "The directory has been deleted."
} else {
Write-Output "The directory does not exist."
}
To force delete a file using PowerShell, you can use the Remove-Item cmdlet with the -Force parameter. This will bypass any prompts or restrictions and delete the file immediately.
By default, the Remove-Item cmdlet deletes the files permanently without sending them to the recycle bin. To empty the recycle bin, use: Clear-RecycleBin -Force
To delete all files in a folder using a PowerShell script, you can use the Get-ChildItem cmdlet with the -Recurse and Remove-Item with -Force parameters. Here is an example script:Get-ChildItem -Path 'C:\Temp' -File -Recurse -Force | Remove-Item -Force
To delete a file from a folder and all its subfolders in PowerShell, you can use the Get-ChildItem with -Include parameter and -Recurse parameters. And then pipe it to the Remove-Item cmdlet with the -force parameter. This will recursively delete a file from a given folder and its subfolders within the specified directory. Here’s an example of the command:Get-ChildItem -Path "C:\Temp" -Include "Readme.txt" -Recurse -Force | Remove-Item -Force
To delete all the contents of a folder without deleting the folder itself using PowerShell, you can use the Remove-Item cmdlet with the -Recurse parameter. This command will remove all files and subfolders within the specified folder while leaving the folder intact.Remove-Item "C:\Temp\*" -Force -Recurse
There are no native methods to send an item to the recycle bin in PowerShell. However, You can use the below alternative method:Add-Type -AssemblyName Microsoft.VisualBasic
[Microsoft.VisualBasic.FileIO.FileSystem]::DeleteFile('C:\Temp\Applog.txt','OnlyErrorDialogs','SendToRecycleBin')
