Create a News Post in SharePoint Online
Requirement: Create a News page in SharePoint Online.
How to Create a News Post in SharePoint Online?
SharePoint is a powerful collaboration and content management platform that allows you to easily share information and resources with your team and other stakeholders. With SharePoint Online, you can create and manage news posts, as well as other types of content, from anywhere with an internet connection. In this tutorial, we will show you how to create a News post in SharePoint Online, including how to add text, images, and other multimedia content to make your post more engaging and informative.
Understanding SharePoint News
SharePoint News is a feature that allows you to create and publish articles, announcements, status updates, and stories within your organization’s SharePoint environment. These News posts can include text, images, videos, and links, making them an engaging way to share information with your colleagues.
Let’s say you want to create a News post about a recent company event. You can start by adding an eye-catching image from the event, followed by a brief introduction. Then, divide your article into sections using subheadings, such as “Event Highlights,” “Employee Recognition,” and “Future Plans.” Include quotes from attendees and embed a video recap of the event to make your post more engaging.
Benefits of using SharePoint News:
- Keeps employees informed about company updates, events, and achievements
- Enhances internal communication and collaboration
- Provides a centralized platform for sharing knowledge and expertise
- Improves employee engagement and morale
Creating a dedicated News Site
To get started with SharePoint News, it’s recommended to create a dedicated News Site for your official News updates. This site will serve as a central hub for all your organization’s News posts. To create a News Site:
- Navigate to your Microsoft SharePoint Home page (SharePoint Start page) as SharePoint Admin
- Click on “Create site” and select “Communication site” (Team site also works!)
- Choose a name and URL for your News Site
- Select a template (e.g., “Topic” or “Showcase”) and click “Finish”
Once your News Site is created, you can customize it to match your organization’s branding and requirements. Some customization options include:
- Changing the site logo and background image
- Modifying the navigation menu
- Adding web parts to display relevant content
- Applying a theme to maintain consistency with your brand guidelines
Finally, set this site as the organizational authoritative news site using the Set-SPOOrgNewsSite.
Create News in SharePoint: Step-by-Step
To create a News page in SharePoint Online, you will need to follow these steps:
- Login to your SharePoint Online site in the browser.
- From the command bar, click “New” and select “News Post” (The News link is just a link to another page).
- Select a template for your news page. E.g., “Blank” and click the “Create Post” button.
- On the new page, Enter the Title for the page. This will become the name of your page. You can rename the page if needed at a later point in time.
- Add sections to divide the page layout as required and populate news content.
- Insert widgets to the page, such as Text, images, etc., and add content to the page. You can customize the appearance and settings of the news web part by clicking on the gear icon and selecting “Edit Web Part”.
- Once you’re satisfied with your news post, it’s time to publish it. Click the “Publish post” button to post news.
After publishing your News post about the company event, you can send an email to all employees with a link to the post, encouraging them to read and share their thoughts. You can also add a link to the post on your company’s intranet homepage to boost its visibility.
The News Post Editor provides a user-friendly interface for adding various types of content to your article. You can:
- Write text and format it using the rich text editor
- Insert images, videos, and links
- Embed documents, such as PDF files or PowerPoint presentations
- Include quotes, dividers, and other visual elements to make your post more engaging
Your news page is now ready to display your SharePoint site’s latest news and updates. To create or edit news pages on the SharePoint Online site, you require at least “Edit” permissions.
Adding metadata and categories
To help organize and discover News posts, it’s essential to add metadata and categories. Metadata includes information such as the author, publication date, and keywords, while categories allow you to group related posts together. You can also add a custom column to the Site Pages library (From Site contents, click on “Site Pages” library, Add a column), update page properties and set a filter in the “News” widget to your SharePoint intranet sites or hub sites! You can set news sources, such as, current site or selected sites from your tenant.
Once you have a handful of News posts, You can Create a News Digest in SharePoint Online from the news.
A few points to ponder:
- News pages in SharePoint Online can be created from either the Home page or the “Site Pages” library.
- All News pages are stored in the site’s “Site Pages” library. You can edit and republish them if necessary.
- In modern SharePoint Online pages, the “News” web part allows you to group, sort, and Filter News pages.
Conclusion
SharePoint Online provides a powerful and user-friendly platform for creating and distributing news posts within your organization. By following the steps outlined in this guide, even beginners can create engaging and informative news posts that keep employees informed and connected. Remember to customize your News Site, add relevant content and metadata to your posts, and promote them through various channels to maximize their reach and impact.

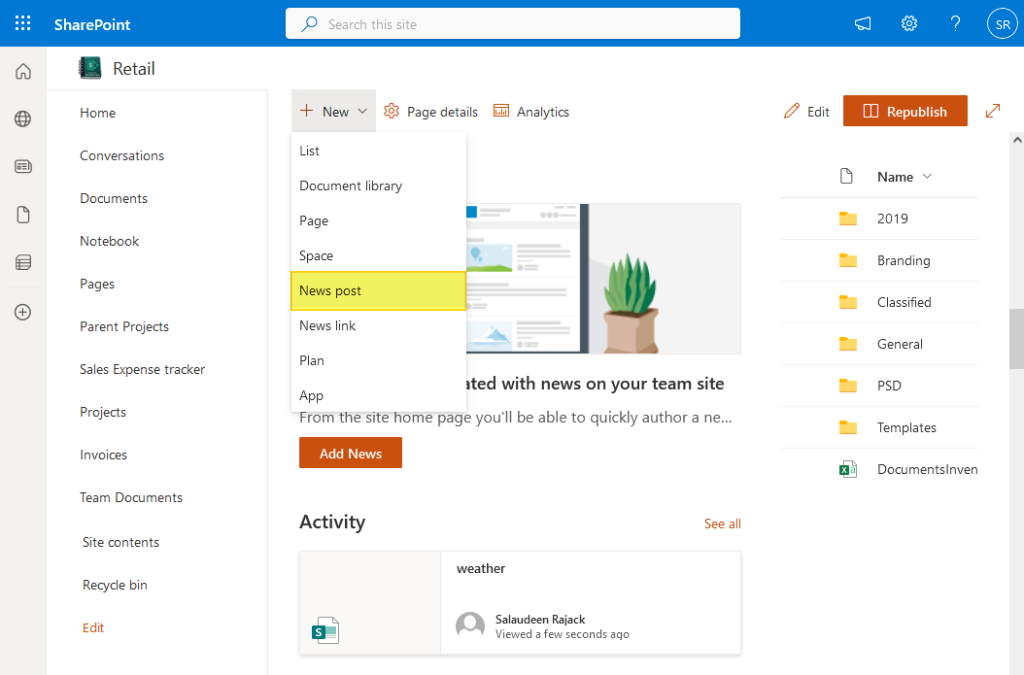
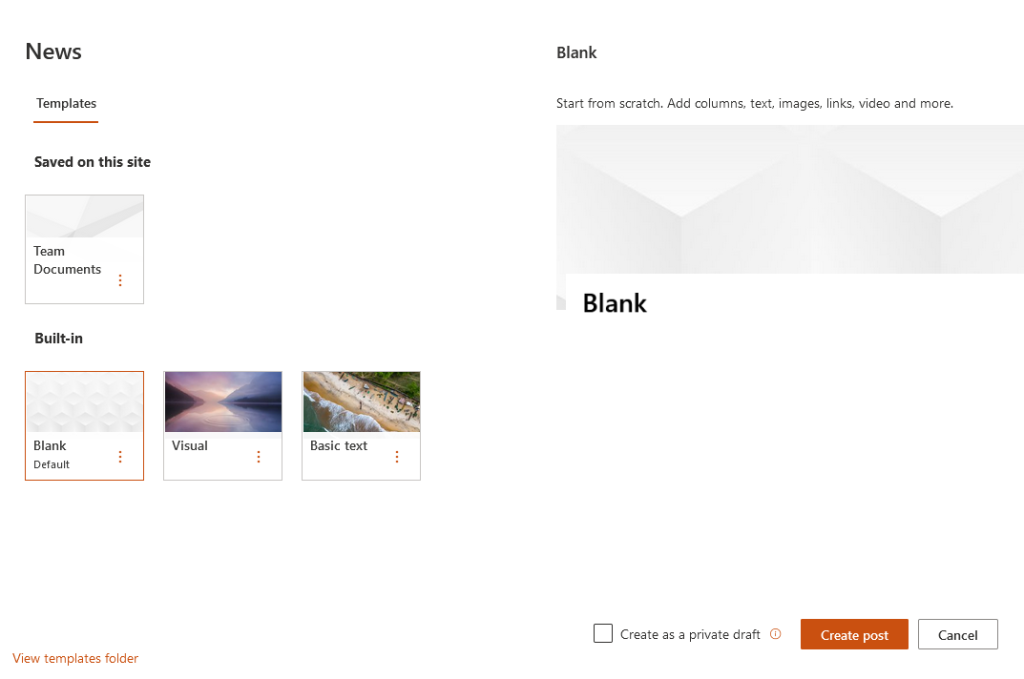
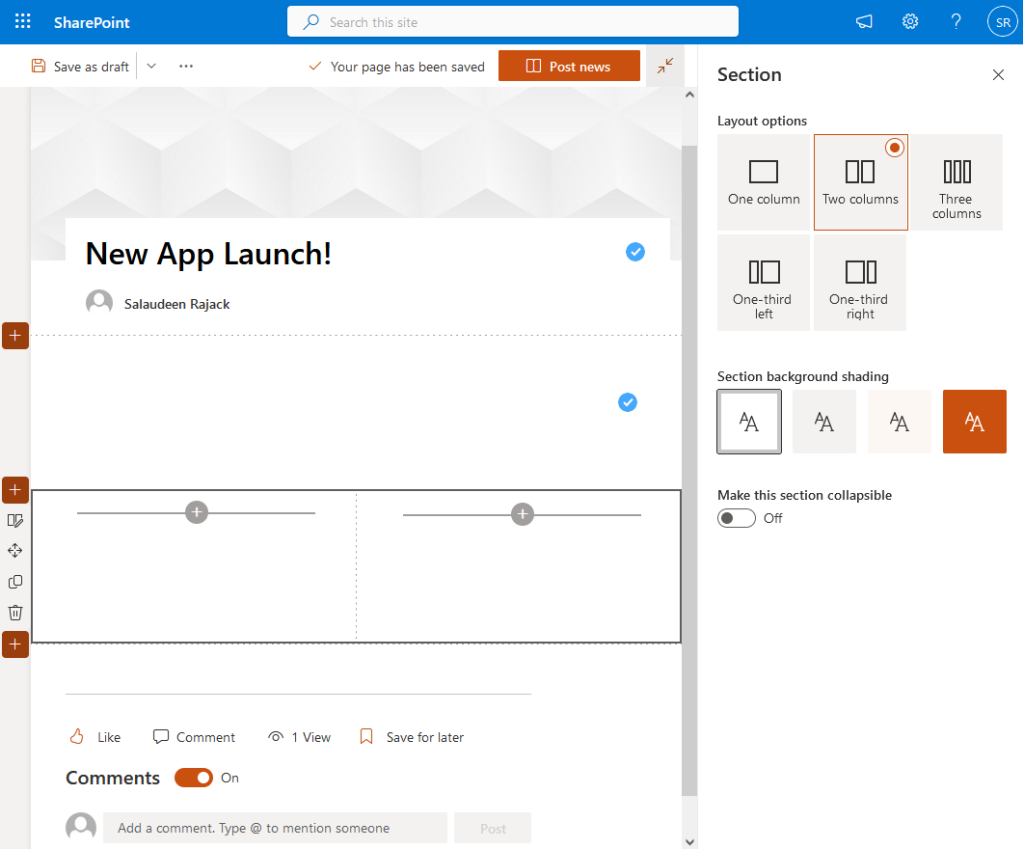


Thanks for sharing the informative article. Very interesting and thanks for sharing such a good blog.