Fix “Sorry, we can’t sync this folder, You’re already syncing a shortcut to a folder from this shared library.” Error in OneDrive
Problem: When trying to sync a SharePoint Online folder by clicking on the Sync button in the library toolbar, I got this error message in Microsoft OneDrive:
Sorry, we can’t sync this folder, You’re already syncing a shortcut to a folder from this shared library.
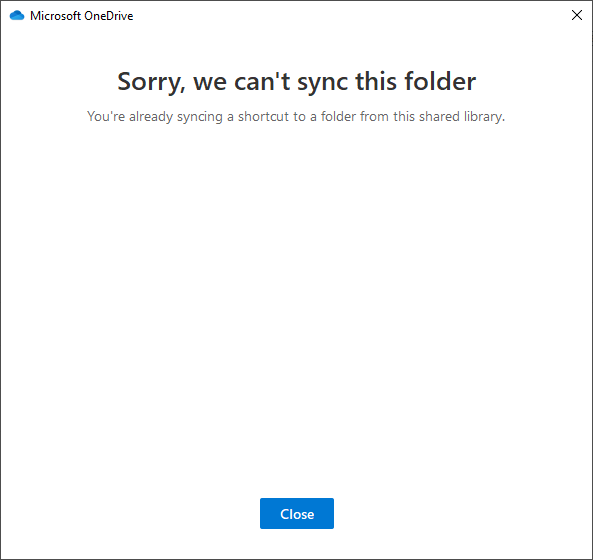
Root cause:
Apparently, this error indicates the particular SharePoint Online document library or folder is already under the OneDrive sync (or under any other folder already in sync)! So, to avoid double sync, the Microsoft OneDrive client displays this error message popup.
Solution:
First, check if you have added a shortcut to the same folder in your OneDrive that you’re trying to sync. OneDrive doesn’t allow syncing the same folder directly and through a shortcut simultaneously. So, we must remove the SharePoint shortcut from OneDrive.
How to remove a SharePoint shortcut from OneDrive?
To resolve the issue, Login to the OneDrive (https://<<YourDomain>>-my.sharepoint.com) site and remove the Shortcuts (The one with a small chain icon!). Alternatively, you can click on the App launcher in the upper-left corner >> OneDrive >> My Files >> Right click and delete the “chained” folder shortcut from Windows File Explorer. This doesn’t delete the actual files on the SharePoint document library, but only removes the shortcut.
Wait for the sync to complete from the OneDrive sync client. Ensure that you are not trying to sync the same content through multiple paths. After deleting the shortcut, attempt to sync the original folder again using the OneDrive sync app.
You can also leave the shortcut in OneDrive and access the Files from your OneDrive folder in File Explorer instead of establishing a new sync.
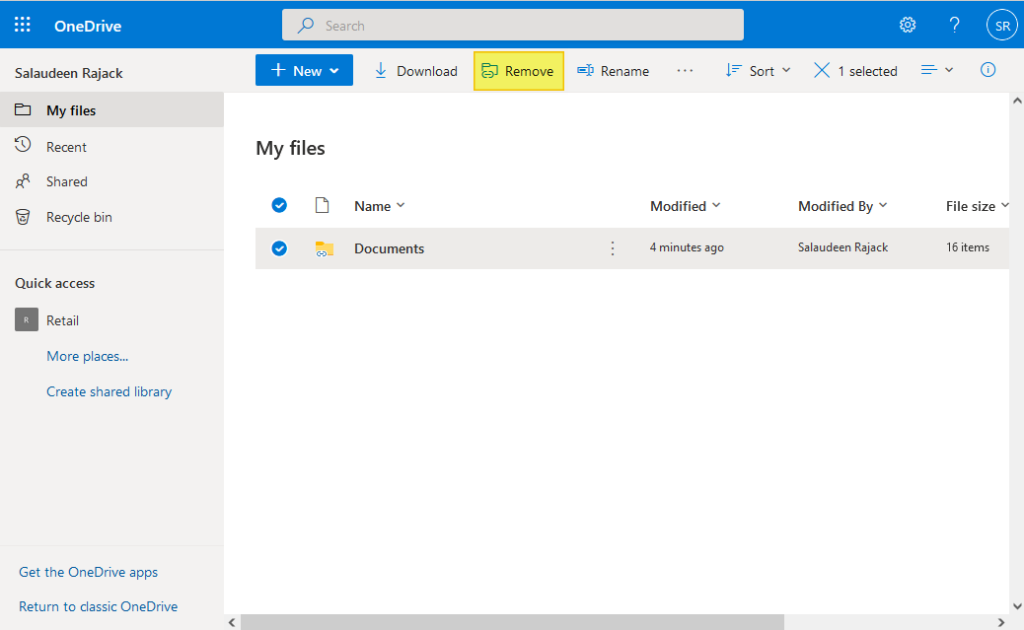
This error may happen when a sync operation is in progress as part of an existing sync addition/removal. You can also try unlinking your account from OneDrive (Right-click the Blue cloud icon of OneDrive on your taskbar>>Log out from the OneDrive sync client), restarting your PC, and then linking it to a new folder to re-establish the sync.
If none of the above solutions works, You can reset the OneDrive by running “%localappdata%\Microsoft\OneDrive\onedrive.exe /reset”. More here: How to Reset OneDrive Sync Client?
Conclusion
The error typically occurs due to a conflict between syncing a folder and having a shortcut to that folder already in OneDrive or SharePoint. Removing the conflicting shortcut or unlinking and relinking your PC to OneDrive/SharePoint can resolve the issue. If these steps do not resolve the problem, consider resetting OneDrive as a last resort.

Hi thanks for your good site
I config one drive for sharepoint 2019 on-premises but when click on Sync button give error
Contact your IT administrator to configure OneDrive to sync SharePoint on-premise folder.
could you please help me?
Thanks. It helped.
Sorry, we couldn’t sync this folder. Contact your IT administrator to configure OneDrive to sync SharePoint on-premise folder.
I am getting this error. Trying to sync to OneDrive 1st time from my SharePoint on-premise. Any help please.
Fixed my problem. Thank you!
What if you can’t find the shortcut? Because I have this problem, removed several shortcuts, but there are more that I can’t find!
Any existing folder/subfolder that are added using “Add shortcut to OneDrive” must be removed from OneDrive and ensure the OneDrive sync client is done with these sync changes. If any sync operation such as removal of folders from OneDrive sync in progress – Wait till its completed.
But how do you find them? I removed all shortcuts that I could find. I have the same issue as Esther.
You can find the links on your OneDrive site: https://YourDomain-My.SharePoint.com
Thank you. I understand that. I have searched in every folder manually and cannot find the offending shortcut. Is there a way to search backwards from the target… or search by target?
Hi Rich, I managed to find a work around.
Instead of trying to find the shared folder (which I also couldn’t find BTW)
What I did was:
I clicked on the folder that I am battling to sync – I selected “Add shortcut to one drive”
It gave me an error saying that a folder already existed, but I accepted anyway.
I then went to one drive and waited… the shortcut took a while to reflect
I then selected to delete the shortcut.
I turned off One Drive syncing.
I waited (A while), then in teams, I selected to sync the folder again. Nothing happened.
I then turned on One drive Syncing again and selected to sync the folder (I did this from teams)
Since I had already partially synced the folder at some point, it asked my if I wanted to update the existing folder, or create a new folder (I selected existing) and proceeded.
My one drive started syncing this folder – hope this works for you