PowerShell: How to Remove Characters from a String?
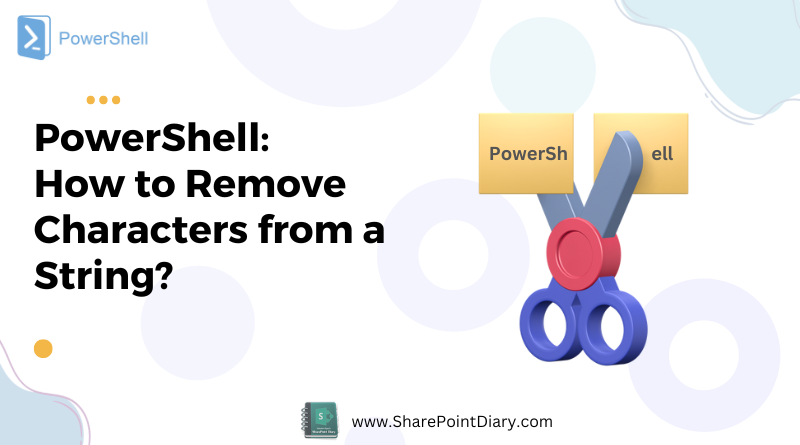
String manipulation is an integral part of PowerShell scripting. When working with string data in PowerShell, you may need to remove certain characters like spaces, newlines, brackets, or even entire substrings from a string. PowerShell provides a wide range of techniques to efficiently delete characters from strings. These include removing characters from the start of a string, removing the first-last character from a string, numbers, quotes, white spaces, special characters, and substrings from a string. In this beginner’s guide, we’ll focus on each of these scenarios and provide step-by-step instructions on removing characters from strings in PowerShell scripts. Whether you’re an expert seeking a refresher or a beginner trying to get a foothold, this post is for you!
Table of contents
- Common scenarios for removing characters from a string in PowerShell
- Removing All spaces from a string in PowerShell
- Trimming white spaces in a string
- Removing the first character from a string in PowerShell
- Removing the last character from a string in PowerShell
- Removing a specific number of characters from the end
- Removing specific characters from a string in PowerShell
- Removing special characters from a string in PowerShell
- Removing specific patterns or formats from a string in PowerShell
- Search and Remove Substring from String
- Removing Brackets and Parentheses from a string
- Stripping Backslashes from strings and File Paths
- Removing carriage returns and line breaks from a string in PowerShell
- Best practices and tips for efficient string manipulation in PowerShell
- Wrapping up
Common scenarios for removing characters from a string in PowerShell
Strings are essential data types, and in real-world applications, they often need some refining. When working with user inputs, logs, file paths, or virtually any data, you’ll frequently encounter the need to remove, replace, or tweak parts of a string to achieve the desired result. This could be due to data cleaning, formatting, or extracting specific information. Here are some common reasons you may want to strip out characters when processing strings in PowerShell:
- Remove spaces, tabs, and newlines to consolidate text
- Delete quotation marks for cleaner output
- Strip brackets or parenthesis when extracting text segments
- Trim leading/trailing characters like – or @ from strings
- Clean invalid characters for file naming or passwords
- Standardize formatting by deleting excess characters
- Shorten strings by removing unnecessary sections
PowerShell makes it quick and easy to sanitize strings by removing specific characters. Let’s look at some examples of the common scenarios and techniques for removing characters from a string in PowerShell.
Removing All spaces from a string in PowerShell
Removing spaces from a string in PowerShell is a common task, especially when dealing with user input or data processing. To remove all spaces, you can use the Replace method along with the space character. Here’s an example:
$originalString = "Hello, World!"
$modifiedString = $originalString.Replace(" ", "")
In this example, $modifiedString will store the new string value “Hello,World!” with all spaces removed. The -replace operator deletes all matches of the space character in the string.
Let’s see another example: Suppose you are automating the process of saving files, and you want to ensure that filenames don’t contain spaces (which can sometimes cause problems, especially in URLs or certain file systems).
$FileName = "Quarterly Report Q1 2023.docx"
$CleanedFilename = $Filename -replace ' ', ''
Write-Output $CleanedFilename
Output:
PS C:\> $FileName = "Quarterly Report Q1 2023.docx"
PS C:\> $CleanedFilename = $Filename -replace ' ', ''
PS C:\> Write-Output $CleanedFilename
QuarterlyReportQ12023.docx
PS C:\>
Trimming white spaces in a string
If you have trailing spaces at the end of a string that needs to be removed, you can use the TrimEnd() method in PowerShell. This method removes all occurrences of a specified set of characters from the end of a string. Here’s an example:
$originalString = "Hello, World! "
$modifiedString = $originalString.TrimEnd()
In this example, the $modifiedString variable will contain the value "Hello, World!", as the trailing spaces have been removed from the original string. Similarly, to trim white spaces at the start of the string, use TrimStart() method:
$originalString = " Hello, World!"
$modifiedString = $originalString.TrimStart()
If you want to trim both leading and trailing spaces, use PowerShell trim method:
$originalString = " Hello, World! "
$modifiedString = $originalString.Trim()
This will remove the starting and ending whitespace and output: Hello, World!
The Trim method can also remove an array of characters from a string. Say, for example, let’s remove the extension from a file name.
$FileName = "Database-Backup-Jan2022.bak"
$Filename.Trim(".bak")
#Result: Database-Backup-Jan2022
Here is another script to loop through all files in a folder and remove extensions from file names:
# Remove Extention from File Names
Get-ChildItem "C:\Temp" -File | ForEach-Object { $_.name -replace "(\.\w+)$", "" }
Replace two or more spaces with a single space
If you want to replace occurrences of two or more spaces with a single space in a string using PowerShell, you can utilize the -replace operator with a regular expression patterns and wildcards. Here’s an example script to demonstrate:
$string = "This is a string with multiple spaces."
# Replace two or more spaces with a single space
$cleanedString = $string -replace ' {2,}', ' '
Write-Output $cleanedString
This script will take the variable $string, and any occurrence of two or more spaces will be replaced with a single space. The output for the above example will be: This is a string with multiple spaces.
Removing the first character from a string in PowerShell
Removing the first character from a string in PowerShell can be achieved using the Substring method. By specifying the range from the second character to the end of the string, you exclude the first character. Here’s an example:
$originalString = "#Comment"
$modifiedString = $originalString.Substring(1)
This skips the first character (index 0) and returns the rest of the string. In this example, $modifiedString will store the value “Comment” without the “#” at the beginning.
Remove Prefix from a String
Removing a prefix from a string is a common task in text processing. Here’s how you can do it:
$string = "PREFIX_MainText"
$cleanString = $string.Substring(7)
Useful when you have a known prefix to remove. You can also remove a prefix using the “String.Remove” method of string objects:
$id = "EMP_12345"
$idWithoutPrefix = $id.Remove(0, 4)
Write-Output $idWithoutPrefix
Here is another way to remove a prefix from a string:
$productCode = "US-12345-US2025"
$standardizedCode = $productCode -replace '^US-', ''
Write-Output $standardizedCode
#Output: 12345-US2025
This removes only the given substring from the prefix part of the string. The ^ character ensures that the pattern matches only at the beginning of the string (i.e., a prefix).
Removing the last character from a string in PowerShell
To remove the last character from a string in PowerShell, you can utilize the Substring method, along with the Length property. By specifying the range from the start of the string to the length minus one, you effectively discard the last character. Here’s an example:
$originalString = "Hello World!"
$modifiedString = $originalString.Substring(0, $originalString.Length - 1)
By grabbing from index 0 to one less than the total length, the last character is omitted. In this example, $modifiedString will store the value “Hello World” without the exclamation mark at the end. Similarly, you can remove the last characters from a string using regular expressions:
$string = "Example!"
$newString = $string -replace '.$'
Write-Output $newString
#Output: Example
Removing a specific number of characters from the end
In some cases, you may need to remove a specific number of characters from the end of a string. PowerShell provides the Substring method to achieve this. By specifying the starting index as 0 and the length as the original length minus the desired number of characters, you can remove characters from the end. Here’s an example:
$FileName = "Database-Backup-Jan2022.bak"
$BaseName = $FileName.Substring(0, $FileName.Length - 4)
$BaseName
In this example, $BaseName will store the value “Database-Backup-Jan2022” with the last 4 characters removed.
Removing specific characters from a string in PowerShell
To remove specific characters from a string in PowerShell, you can use the Replace method. This method allows you to replace occurrences of a specified character or substring with another value or simply remove them. Here’s an example:
$originalString = "Hello World!"
$modifiedString = $originalString.Replace("o", "")
In this example, $modifiedString will store the value “Hell Wrld!” with all occurrences of the letter “o” removed. Similarly, if you want to remove multiple characters from a string, use:
$string = "abcdef"
$modifiedString = $string -replace '[bdf]', ''
$modifiedString
Output: ace. Please note that the “-replace” operator is case-insensitive by default. If you want to perform case sensitive replace, use: creplace operator.
Removing characters from the start of a string
To remove characters from the start of a string in PowerShell, you can use the Substring() method. This method allows you to extract a portion of a string starting from a specified index. By specifying an index greater than zero, you can effectively remove characters from the start of the string. Here’s an example:
$originalString = "Hello, World!"
$modifiedString = $originalString.Substring(5)
In this example, the $modifiedString variable will contain the value "o, World!", as the first five characters have been removed from the original string.
Removing the first and last character from a string
There may be situations where you need to remove both the first and last characters from a string in PowerShell. To achieve this, you can combine the Substring() method with the Length property of a string. Here’s an example:
$originalString = "#Hello World#"
$modifiedString = $originalString.Substring(1, $originalString.Length-2)
In this example, the $modifiedString variable will contain the value "Hello World", as the first and last characters have been removed from the original string. Here is another example:
$string = "<tag>"
$cleaned = $string.Substring(1, $string.Length - 2)
This is useful for specific data formats.
Removing special characters from a string in PowerShell
Special characters can often interfere with data processing or cause unexpected behavior. To remove special characters from a string in PowerShell, you can use regular expressions combined with the Replace function. Here’s an example:
$originalString = "Hello #World!"
$modifiedString = [regex]::Replace($originalString, "[^a-zA-Z0-9\s]", "")
In this example, $modifiedString will store the value “Hello World!” with all special characters removed, except for alphanumeric characters and spaces. The regular expression [^A-Za-z0-9\s] matches any character that is not a letter, number, or space, deleting it. You can tune the regex to the specific special characters to remove.
To strip all special characters other than non-alphabetic characters from a string, You can also use the PowerShell replace operator:
$originalString -replace "[^\w\s]",""
Here is another example: When scraping text from HTML, you may want to remove tags:
$html = "<p>Hello <b>World</b></p>"
#Remove tags from text
$text = $html -replace "<.*?>",""
Removing Specific special characters from a string
To remove special characters from a string in PowerShell, you can use the Replace() method and specify the characters you want to remove. You can create a string containing all the special characters you want to remove and pass it as the first argument to the Replace() method. Here’s an example:
$originalString = "Hello, $@Wor#ld!"
$specialCharacters = "[$@#]"
$modifiedString = $originalString -replace $specialCharacters, ""
In this example, the $modifiedString variable will contain the value "Hello, World!", as the special characters have been removed from the original string. Here, the -replace operator uses a regular expression pattern [$@#], which matches any of the characters $, @, or #. These matched characters are then replaced with an empty string, effectively removing them from the original string.
Here is another example of removing a specific special character’s two or more instances:
$Text = "Hey!! How have you been???"
$QuestionmarkTrimmed = $Text -replace '(\?)+', '?'
$ExclamationTrimmed = $QuestionmarkTrimmed -replace '(!)+', '!'
$ExclamationTrimmed
In this example, the -replace operator with regex patterns (!)+ and (\?)+ captures instances where there are multiple exclamation marks or question marks consecutively. It then replaces these occurrences with a single exclamation mark or question mark, respectively.
Removing Currency Symbols from Prices:
$prices = @("$100", "£150", "€200")
foreach ($price in $prices) {
$cleanedPrice = $price -replace '[$£€]', ''
Write-Output $cleanedPrice
}
Removing specific patterns or formats from a string in PowerShell
Sometimes, you may need to remove specific patterns or formats from a string. PowerShell’s regular expression capabilities can be leveraged to achieve this. By using the -replace operator and specifying a regular expression pattern, you can remove matching substrings from a string. Here’s an example:
$string = "This is a [sample] text."
$withoutBrackets = $string -replace '\[|\]', ''
$withoutBrackets
This PowerShell script removes brackets from a string. What if you want to remove brackets and everything inside the brackets?
$originalString = "Hello [World]!"
$modifiedString = $originalString -replace "\[.*?\]"
In this example, $modifiedString will store the value “Hello !” with the square brackets removed.
Removing numbers from a string
If you need to remove numbers from a string in PowerShell, you can use regular expressions. Regular expressions are patterns used to match and manipulate text. You can leverage the Replace() method and specify a regular expression pattern to remove numbers from a string. Here’s an example:
$OriginalString = "abc123def456"
$ModifiedString = $originalString -replace "\d", ""
In this example, the $modifiedString variable will contain the value "abcdef", as all numbers have been removed from the original string. Alternatively, you can use:
$String = "Hello123"
$stringWithoutNumbers = $string -replace '[0-9]', ''
$stringWithoutNumbers
How about the opposite? Removing everything other than numbers from a string?
$text = "Call me at 555-1234 for assistance."
$phone = ($text -replace "[^\d]","")
$phone
Output: 5551234
Removing Leading Zeros from Numbers:
$numbers = @("00123", "0456", "007890")
foreach ($number in $numbers) {
$cleanedNumber = $number -replace '^0+', ''
Write-Output $cleanedNumber
}
This can be handy if you’re working with numeric strings that may have unnecessary leading zeros:
Removing quotes from a string
When extracting text from documents or code, surrounding quotes may be included unintentionally. To remove quotes from a string in PowerShell, you can use the Replace() method and specify the quotation marks as the characters to be replaced. Here’s an example to remove single quotes from a string:
$originalString = "'Hello, World!'"
$modifiedString = $originalString.Replace("'", "")
In this example, the $modifiedString variable will contain the value "Hello, World!", as the quotes have been removed from the original string. Similarly, to remove double quotes from a string, use:
$originalString = '"Acme Inc","500","True"'
$modifiedString = $originalString -replace '"',""
$modifiedString
By stripping the double-quote marks, you’re left with values: Acme Inc,500,True
Removing a substring from a string
To remove a specific substring from a string in PowerShell, you can use the Replace() method and specify the substring you want to remove. Here’s an example:
$originalString = "This text contains too sensitive data"
$modifiedString = $originalString -replace " too sensitive",""
$modifiedString
In this example, the $modifiedString variable will contain the value "This text contains data!", as the substring ” too sensitive” has been removed from the original string.
Search and Remove Substring from String
The Remove method deletes a specified number of characters from the current string, starting from a specified position. Suppose you have a filename, and you want to get just the name without the extension:
$FileName = "Document.docx"
$NameWithoutExtension = $Filename.Remove($FileName.LastIndexOf('.'))
Write-Output $NameWithoutExtension
Here is another example of removing a domain name from a user email:
$logEntry = "User email: john.doe@example.com Logged in"
$atIndex = $logEntry.IndexOf("@")
$endOfEmail = $logEntry.IndexOf(" ", $atIndex) # finding the space after the '@'
$sanitizedLog = $logEntry.Remove($atIndex, $endOfEmail - $atIndex)
Write-Output $sanitizedLog
The output will be: User email: john.doe Logged in
Removing Brackets and Parentheses from a string
To remove specific special characters, such as Brackets and Parentheses, from a string in PowerShell, you can use the Replace method. By specifying the character or substring to be replaced, you can effectively remove them from the string. Here’s an example:
$originalString = "Believer [Official Audio] (2017).mp3"
$modifiedString = $originalString.Replace("[", "").Replace("]", "")
In this example, $modifiedString will store the value “Hello World!” with all brackets removed.
Stripping Backslashes from strings and File Paths
When working with Windows file paths, you may want to standardize slashes:
$FilePath = "C:\Users\\John\Documents\\File.txt"
# Replace double backslashes with a single slash
$Filepath -replace '\\\\', '\'
This replaces any double backslashes with a single slash for cross-platform consistency.
Removing carriage returns and line breaks from a string in PowerShell
Newlines and carriage returns can cause strings to span multiple lines unexpectedly. If you need to remove carriage returns and line breaks from a string in PowerShell, you can use the Replace method along with the appropriate escape sequences. By replacing the escape sequences with an empty string, you effectively remove them from the string. Here’s an example:
$originalString = "Hello`r`nWorld!"
$modifiedString = $originalString.Replace("`r`n", "")
In this example, $modifiedString will store the value “HelloWorld!” with the carriage return and new lines removed.

Best practices and tips for efficient string manipulation in PowerShell
When working with string manipulation in PowerShell, there are a few best practices and tips to keep in mind:
- Use the appropriate method or operator for the specific scenario to achieve optimal performance.
- Consider using regular expressions for complex pattern matching and removal.
- Test your code with different input scenarios to ensure it handles edge cases correctly.
- Document your code and provide meaningful variable names for easier maintenance.
- Utilize PowerShell’s built-in string manipulation functions and methods to simplify your code.
By following these best practices and leveraging the rich set of string manipulation capabilities in PowerShell, you can efficiently remove characters from a string and achieve your desired results.
Wrapping up
In this article, we explored various techniques for efficiently removing characters from a string in PowerShell. We covered scenarios such as removing the last or first character, removing specific characters or substrings, removing spaces and special characters, and more. Learning these string parsing skills will help clean and normalize string output in your PowerShell scripts, be it removing specific characters, trimming spaces, or dealing with regular expressions. By following the step-by-step guide provided in this article, you can confidently handle these scenarios and become proficient in PowerShell string manipulation.
Here is my other post for replacing strings in PowerShell: Replace String in PowerShell: A Comprehensive Guide
To remove backslashes from a string in PowerShell, you can use the Replace() method. Here’s an example:$string = "Hello\World"
$string.replace("\", " ")
To remove non-alphanumeric characters from a string in PowerShell, you can use regular expressions and the -replace operator. Here is an example code snippet:$string = "Hello!@#World"
$string -replace "[^a-zA-Z0-9]", ""
To remove whitespace from a PowerShell string, you can use the Trim() method. This method removes any leading and trailing whitespace from the string. Here’s an example:$string = " Hello World "
$string = $string.Trim()
To remove a specific part of a string in PowerShell, you can use the Replace() method or the -replace operator. Here is an example of how to do it:$string = "Hello World"
$string = $string -replace " World", ""$string = "Hello World"
$string = $string.replace(" World", "")
To replace all occurrences of a string in PowerShell, the -replace operator or replace() method works. Here is an example:$string = "Hello World"
$string = $string -replace "o", "i"
Output: Helli Wirld
To remove the first 5 characters from a string in PowerShell, you can use the Substring method or replace operator with regular expressions. Here’s how you can achieve this:$string = "PowerShell is great!"
$string = $string.Substring(5)$string = "PowerShell is great!"
$string = $string -replace '^.{5}', ''
Output: Shell is great!
If you want to remove a specific character from each item in the array, you can use the -replace operator or the replace() method inside the ForEach-Object cmdlet. Here’s an example:$array = "Hello", "World", "!"
$array = $array | ForEach-Object { $_ -replace "o", "" }
To remove a character from a text file in PowerShell, you can use the Get-Content cmdlet to read the contents of the file, use the -replace operator or the replace() method to remove the character, and then use the Set-Content cmdlet to write the modified contents back to the file. Here’s an example:$content = Get-Content -Path "C:\path\to\file.txt"
$content = $content -replace "text to remove", ""
$content | Set-Content -Path "C:\path\to\file.txt"
