How to Create A-Z Glossary Page in SharePoint Online?
Requirement: Create an A to Z glossary page in SharePoint Online.
SharePoint Online: Create an A-Z Glossary page in Modern Sites
A typical glossary page consists of A-Z links at the top of the page, followed by a list of terms and definitions for those terms in alphabetical order. Let’s see how to create a quick A-Z glossary page in SharePoint Online. Here is a glossary page example:
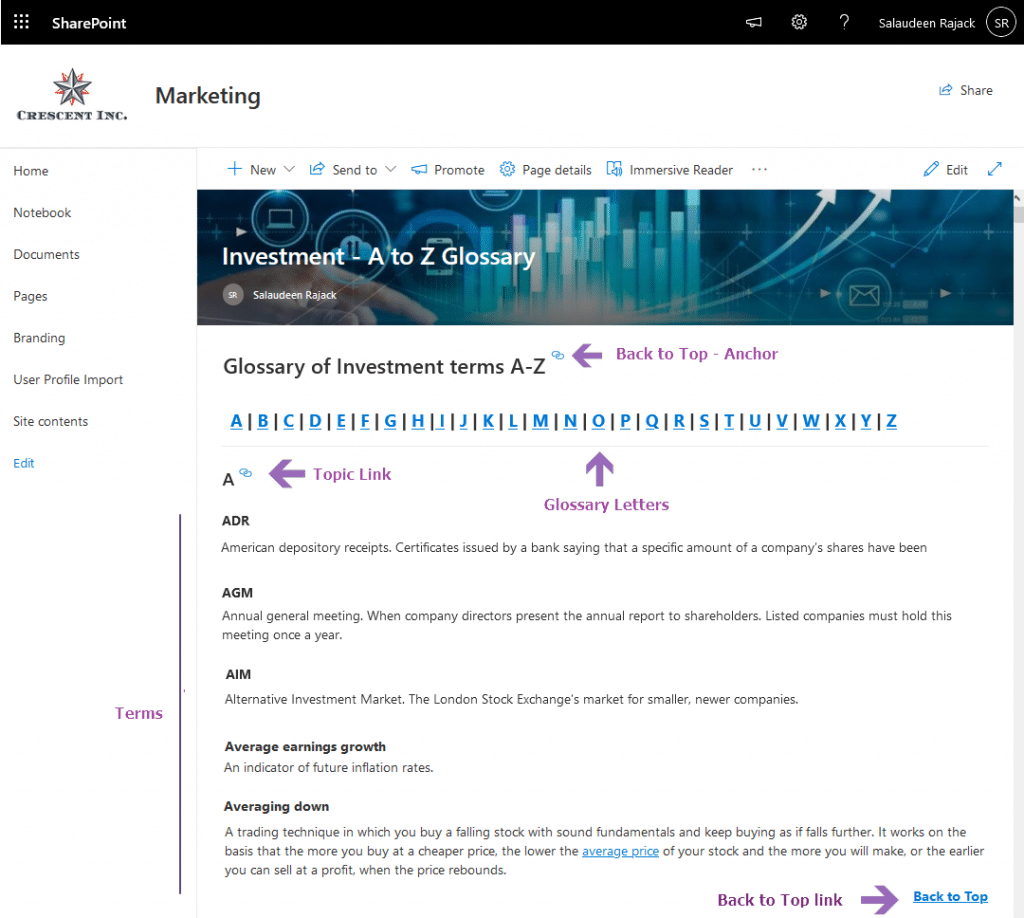
Follow these steps to create a glossary page in SharePoint Online:
Step 1: Create a new page and set up the “Glossary” letters
- Create a new Modern Site page or a News page.
- Add a text web part to it on the top portion of the page.
- Insert the letters for the glossary. In our case, it’s letters between A to Z separated by | symbol.
A | B | C | D | E | F | G | H | I | J | K | L | M | N | O | P | Q | R | S | T | U | V | W | X | Y | Z
Step 2: Add Glossary Topics and Terms for each section
- Add Topics for the glossary letters and terms for each Letter. Add a “Back to Top” link on the bottom of the section.
- Format each topic letter with “Heading” style like H1, H2, or H3.
- Publish the page once.
Step 3: Add Links to Each Glossary Letter
- Open the Published page in one tab, edit the same page in another tab.
- Just mouse over the letter on each topic, You’ll find a hyperlink button next to each Header style. Copy that link. (You won’t find the links in “Edit” mode!).
- Select the glossary letter on the top section of the page and insert the hyperlink for each letter.
Back to Top Link: Add a back-to-top link on each section so that users can navigate to the top section of the page quickly. Hyperlink the “Back to Top” with the Header text on the top portion of the page. In my case, its “Glossary of Investment terms A-Z”
That’s all! Now, each letter is hyperlinked to a respective section on the page.





If a user is to use the search for a term in the glossary, will it lead them to the page? (As well as all other pages where the term is referenced, of course)
Hi, So I am doing all of these steps and for some reason the anchor points are not working and the “go back to the top” does not work either
Hi! I’m brand new to sharepoint, your instructions are pretty great. Should each topic letter and subsequent terms be in a new section? I’m unclear on this from your post
They can be in the same section or different sections! Both works.