How to Sync a SharePoint Document Library to a Local Folder using OneDrive?
There might come a time when you need to sync a SharePoint Online document library to your local computer. Maybe you’re working on a project with others and want to have an offline copy of the files, or perhaps you want easier access to your files and keep everything in one place. Whatever the reason, It’s easy to sync your SharePoint Online document library with a local folder and ensure you always see updates in the right places. This article will show you how to do this syncing process. Let’s get started!
Table of contents
Introduction
With more teams leveraging SharePoint Online for central collaboration, the need for offline availability and performant access to critical documents becomes paramount. While SharePoint libraries securely store the source files and power team workflows in the cloud, there are certainly benefits to having a synced local copy on your personal computer as well. Having the frequently used working files already downloaded offline via library syncing boosts productivity in a few key ways. In this post, we will explore step-by-step how to bi-directionally sync any document library hosted on SharePoint Online down to a chosen folder on your Windows desktop.
Benefits of syncing libraries to a local folder
Syncing SharePoint libraries to your local computer provides some great advantages that improve accessibility and offline productivity:
- Work from Anywhere – With documents synced locally, you can access the files when offline or without an internet connection. This helps you stay productive while traveling, commuting or facing network issues. Changes sync back when online.
- Faster Access – Retrieving files from your local storage is much quicker than downloading them on-demand from SharePoint Online. This improves responsiveness when working extensively with large files.
- Batch File Management – Managing and editing multiple files is easier when they are local rather than having to open each individually from a web interface. You can leverage desktop apps for productivity.
- Version History – Synced copies retain version histories of files if enabled on the SharePoint library. You can still restore previous versions if something goes wrong.
- Seamless Collaboration – If others edit synced files on SharePoint, the updates get reflected in the local copies automatically after syncing. This maintains seamless collaboration.
In summary, syncing to local folders improves offline availability, productivity, batch management capacity and keeps pace with team collaboration despite intermittent connectivity.
Pre-requisites for Syncing
Here are the key prerequisites for syncing a SharePoint Online library to your local PC:
- OneDrive sync client installed on your computer: The OneDrive desktop app is required for syncing the SharePoint library to a local folder on your Windows PC or Mac. Download and install OneDrive from office.com if you don’t have it.
- SharePoint Library with permission access: You should have at least read access to the SharePoint document library you want to sync in order to map its contents to your local storage. Without permissions, you won’t be able to establish a sync connection.
- Available storage space on your computer: There should be sufficient storage space on your local computer to hold the contents of the SharePoint library you wish to sync. The space should exceed the current size of the library, including room for growth.
- Sync enabled for the document library and at the tenant levels.
Sync SharePoint Online with a local folder using OneDrive: Step-by-Step
Microsoft recommends using the Sync option through the OneDrive client instead of File Explorer view or mapped drives for faster performance and data consistency-reliability reasons. The View in File Explorer or mapped drive options use a temporary folder to open a SharePoint Folder in File Explorer. Once your session expires, it may no longer exist. In contrast, the Sync features create a permanent folder that you may utilize to sync regularly using the OneDrive sync. All content that you add, edit, or remove from either the online SharePoint library or the desktop folder automatically syncs to the other location.
How do I sync a Microsoft SharePoint folder to a local drive? Follow these steps to sync the SharePoint Online Document library to your local folder:
- Open the SharePoint site in your web browser and Navigate to the SharePoint document library or folder you’d like to sync locally.
- Click on the Sync button from the command bar. If prompted, Open Microsoft OneDrive and enter your Microsoft 365 credentials to Sign In.
- Click Allow when prompted by the OneDrive app permission pop-up window.
- In the Choose where to sync your SharePoint files pop-up window that appears, select a location on your computer and click Start sync.
- Once the wizard finishes setting up the sync, you’ll find the folder locally from the file explorer left-hand tree view. Each location will appear in a separate subfolder under the name of your organization in File Explorer.
- Your SharePoint document library will now sync with the selected folder on your computer file system. Any change made in either location will be reflected in the other (i.e., if you add or delete files from one location, those changes will be replicated in the other location).
When you open a file, it downloads to your local disk and becomes locally available.
How Do I Stop the Sync?
If you no longer need the sync, you can unsync a SharePoint folder. How to unsync the SharePoint folder? All you need to do is: Click on “Stop sync” from the OneDrive client account settings to prevent any further changes from being replicated between the two locations. You can also stop sync for a specific folder using “Choose folders” and unchecking any particular folder you want to exclude from the sync.

This will remove the folder from your File Explorer and stop any future synchronization. The files will remain on your computer, but will no longer sync with SharePoint.
You can also use the “Add Shortcut to OneDrive” option, which uses the OneDrive sync app and adds the specific SharePoint Online folder inside the “OneDrive” folder in File Explorer.
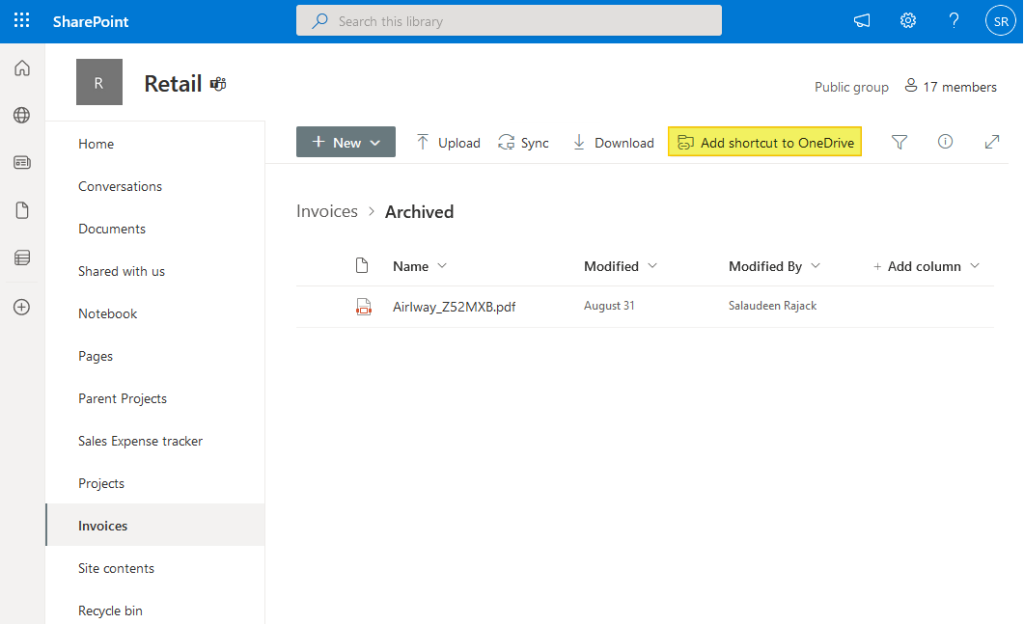
Syncing a SharePoint Online document library to your local folder is an easy way to keep your files up-to-date in both locations. By following the steps outlined above, you can ensure that any changes made to files in one location will also be reflected in the other location (Two-way sync). This makes it easy to collaborate with team members and keep offline copies of your files with real time sync.
A SharePoint Library can have up to 30 million documents, However, for best performance – syncing no more than 300,000 files across all document libraries is recommended. More info: Restrictions and limitations in OneDrive and SharePoint
The Files-On-Demand feature in OneDrive
If you want to save space on your computer, Turn on the Files On-Demand option in the OneDrive desktop app. Here is how:
- On the Windows notification area, select the blue OneDrive cloud icon >> Select OneDrive Settings
- Under “Sync and backup”, Click on “Free up disk space” for the files On-Demand feature.
The downside? You’ll need internet access to download files in the synced folders.
OneDrive status icons
The OneDrive icons on your device signify the status of your files and folders, indicating whether they are syncing, available online, offline, or experiencing issues.
| Icon | Description |
|---|---|
| Green check mark: Indicates that your file or folder is synced with OneDrive and is available on your device. | |
| Cloud: Signifies that your file or folder is stored on OneDrive but not on your device. You can access it online. | |
| Solid green circle with white check mark: Your file is always kept on your device and is also synced to OneDrive, making it available even when you’re offline. | |
| User Icon: This OneDrive icon indicates a File or Folder shared with users. | |
| Progress: Sync in progress (uploading files to cloud, or syncing from the cloud to PC) | |
| Paused: Shows that syncing has been paused. Resume syncing to update the status of your files and folders. | |
| Progress: Sync in progress (uploading files to the cloud, or syncing from the cloud to PC) |
You’ll see new status icons next to each of your SharePoint files. Don’t want users to sync and have local copies to their local machines? Well, you can turn off sync settings! How to Disable Sync in SharePoint Online?
Common issues and solutions for Troubleshooting OneDrive Sync
Troubleshooting OneDrive sync issues involves identifying and resolving common problems that prevent OneDrive from syncing files properly between your computer and the cloud. Here are some common issues and their solutions:
1. Account Issues
- Problem: Your OneDrive account is not logged in, or you’re using multiple accounts.
- Solution: Ensure you’re logged into the correct OneDrive account. If you’re using multiple accounts, make sure you’re saving your files to the account you expect.
2. Internet Connection Problems
- Problem: Poor or unstable internet connection can prevent OneDrive from syncing.
- Solution: Check your internet connection. Try resetting your modem or router if you’re experiencing connectivity issues.
3. Insufficient Storage Space
- Problem: Not enough space on your OneDrive or local device.
- Solution: Delete unnecessary files from OneDrive or your device, or purchase additional storage space.
4. File Size and Type Limitations
- Problem: Files exceeding the size limit or unsupported file types.
- Solution: Ensure files are within the size limit (250GB per file) and are not in a restricted format. Convert files to a supported format if necessary.
5. OneDrive App Issues
- Problem: The OneDrive app is outdated, not running, or has encountered an error.
- Solution: Make sure the OneDrive app is up to date. Restart the app or your device. Reinstall OneDrive if the problem persists.
6. File and Folder Conflicts
- Problem: Filename conflicts, such as using characters not supported by OneDrive or having files with the same name.
- Solution: Rename files to avoid using characters like * : ? < > | and ensure no two files or folders share the exact same name.
7. Sync Settings
- Problem: Files aren’t syncing because they’re not in the OneDrive folder or selective sync is excluding them.
- Solution: Move files to the OneDrive folder. Check selective sync settings to ensure the folders you want to sync are not excluded.
8. Firewall or Antivirus Interference
- Problem: Firewall or antivirus software is blocking OneDrive.
- Solution: Add OneDrive as an exception in your firewall or antivirus software settings.
9. File Path Length Limit
- Problem: The total file path length exceeds the limit allowed by OneDrive or the operating system.
- Solution: Shorten the name of the file or the names of folders leading to it, or move the file to a location with a shorter path. The entire decoded file path, including the file name, should not exceed 400 characters, and each segment of the path, such as file name or folder name, can’t exceed 255 characters.
10. Reset OneDrive
- Problem: Persistent sync issues not resolved by other means.
- Solution: Reset OneDrive. On Windows, you can do this by running the command
OneDrive.exe /resetin the Run dialog (Win + R). This will reset OneDrive’s configuration and resync your files.
Before making any changes, especially with file deletions or software resets, ensure you have backups of your important files. If issues persist after trying these solutions, consulting the OneDrive support page or contacting Microsoft support for more personalized assistance might be necessary.
Wrapping up
In conclusion, Syncing SharePoint Online document libraries to local storage provides users with improved accessibility and offline availability of their files. As we saw in this article, it can be easily set up through the OneDrive sync client for seamless file access across devices. Key takeaways include enabling the library settings for synchronization, mapping the SharePoint library to a local folder location through OneDrive, and customizing sync options for availability and performance. This process not only enhances collaboration among team members by keeping everyone updated with the latest versions of documents but also provides a secure backup for important files.
You can use the OneDrive sync client to sync a SharePoint folder. Navigate to the document library in SharePoint Online, click on “Sync,” and follow the prompts to sync the library to your local folder.
Yes! When first choosing a folder destination, uncheck the top level and only pick the subfolders you want.
Yes! If you delete a file in the synced local folder, it will also be deleted from the corresponding SharePoint Online document library. Exercise caution when deleting files locally.
The OneDrive sync client limits the number of files and total size that can be synced. For optimum performance, no more than 300,000 files can be synced, and the maximum file size is 250GB.
Yes, you can sync multiple SharePoint Online document libraries to different local folders using the OneDrive sync client. Simply repeat the process for each document library you want to sync.
Any edits made to files while offline will be automatically synced to SharePoint once you reconnect to the internet. Ensure OneDrive is running to sync these changes.
Sync conflicts or errors typically occur due to internet connectivity issues, file size limits, or restricted characters in file names. OneDrive will notify you of any sync issues. You can resolve these by following the prompts from the OneDrive sync client or checking the file names and sizes.
The OneDrive sync client is used to facilitate the syncing process from SharePoint Online to a local storage folder on your computer. OneDrive handles the background transfer.
Yes, if your system is connected or once back online, changes made to the locally available file will be automatically synced and synchronized to the online versions in the cloud document library.

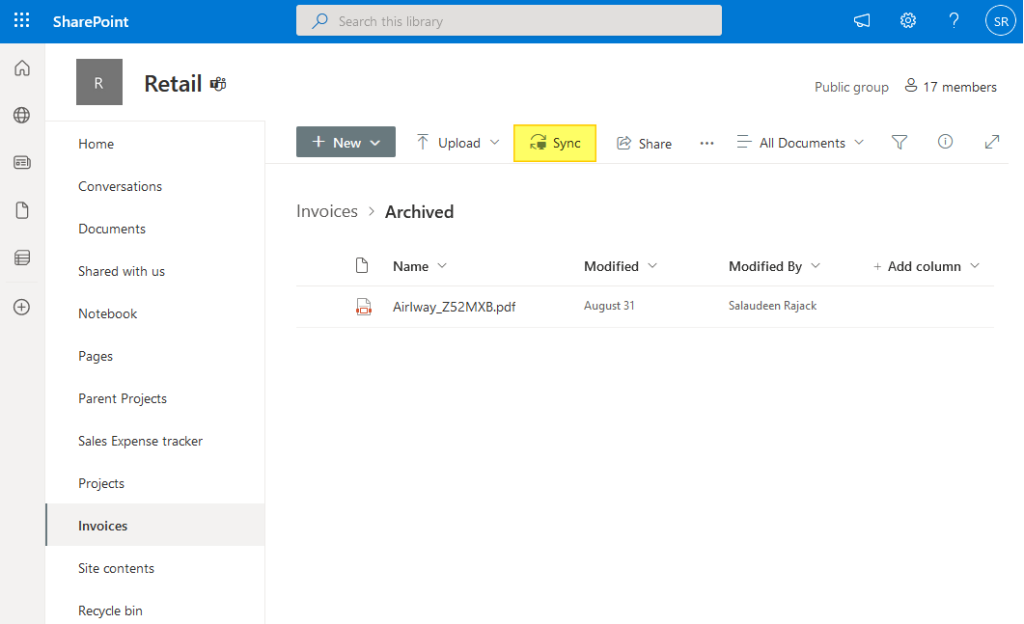
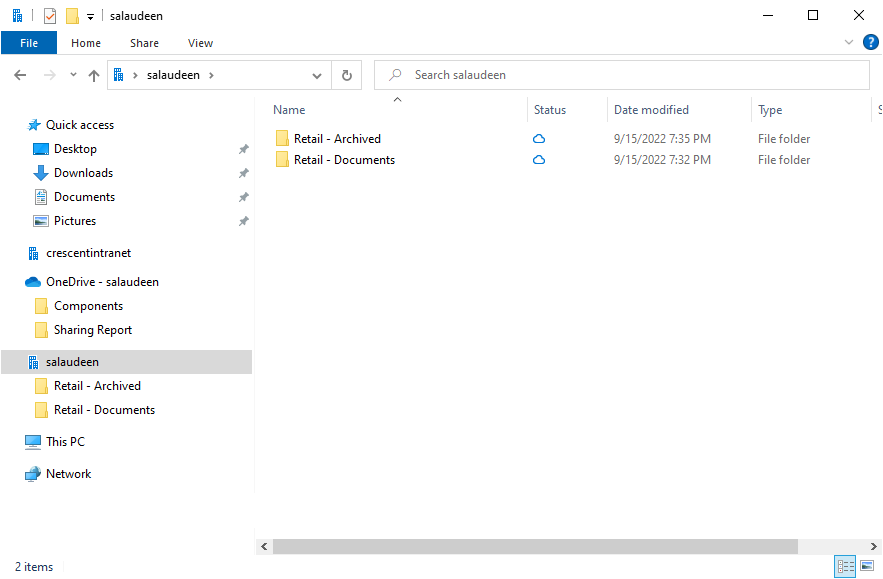
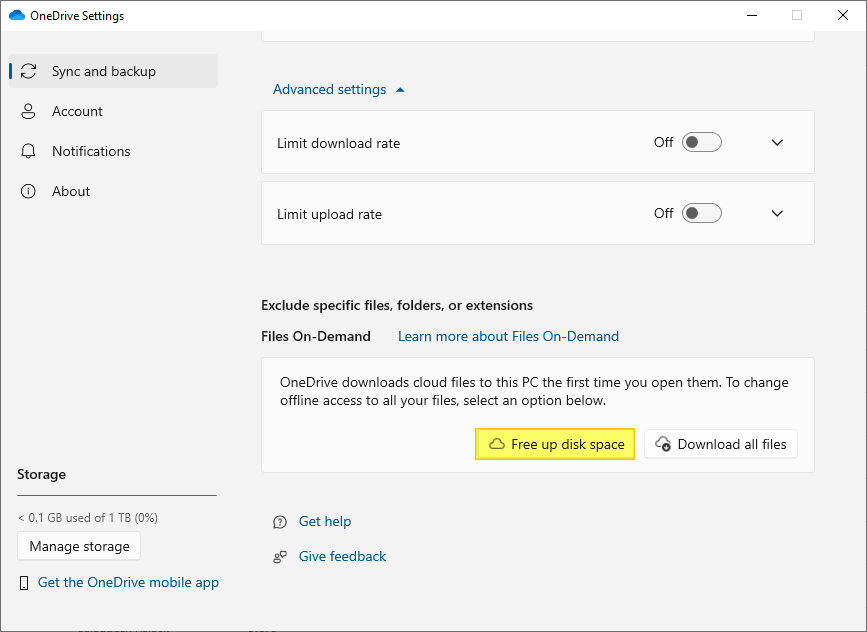





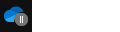

I have a question about SharePoint sites migrating to a new site collection. What is the best way to stop syncing the old Library and start syncing to the Library at the new location?