How to Install the SharePoint Online PowerShell Module?
Requirement: Install SharePoint Online PowerShell module.
The SharePoint Online PowerShell Module enables administrators to manage their SharePoint Online environments using PowerShell cmdlets. This module is a great way to manage and automate your SharePoint environment. You can use it to perform a wide range of tasks you typically do in the SharePoint Admin center, including creating and managing sites, lists and libraries, users and groups, fields, content, and more. This article will show you how to install the SharePoint Online PowerShell module.
Table of contents
SharePoint Online Management Shell is available as a module in the PowerShell Gallery now! So, you can install it as a module directly from PowerShell instead of downloading and installing the SharePoint Online Management Shell MSI file! This makes it easier to update. Here is how to install the SharePoint Online PowerShell module:
How to find your SharePoint Online PowerShell version?
To get started, check if you have already installed the SharePoint Online Management Shell module in your system by running the following command in the administrative mode in PowerShell:
Get-Module -Name Microsoft.Online.SharePoint.PowerShell -ListAvailable | Select-Object Name,Version
How to Install SharePoint Online PowerShell Module?
How do I install SharePoint Online Management Shell from PowerShell? The SharePoint Online Management Shell is a Windows PowerShell module installed in your Windows client machine or Server (Unlike the SharePoint Server PowerShell that can be accessed only from any of the Server of the Server Farm). To install the PowerShell Module for SharePoint Online, Open PowerShell as Administrator and enter:
Install-Module Microsoft.Online.SharePoint.PowerShell
Confirm the prompt, and you’ll see the PowerShell module for SharePoint Online starts downloading and installing:
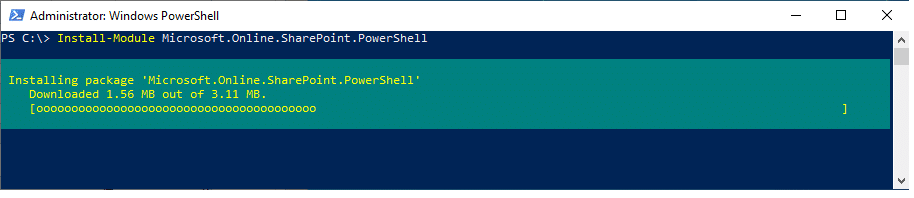
This installs the latest SharePoint Online PowerShell module from PowerShell Gallery and allows administrators to manage the SharePoint Online environment, including OneDrive, using PowerShell cmdlets.
Re-install the SharePoint Online PowerShell module
To re-install the SharePoint Online PowerShell module, use: -Force switch:
Install-Module Microsoft.Online.SharePoint.PowerShell -force
Please note, installing the PowerShell module for SharePoint Online doesn’t install “SharePoint Online Management Shell” on your PC. Still, you can run any SharePoint Online cmdlets directly in Windows PowerShell itself!
Let’s check If the SharePoint Online PowerShell Module is installed. If not, install it.
#Check if SharePoint Online PowerShell module has been installed
Try {
Write-host "Checking if SharePoint Online PowerShell Module is Installed..." -f Yellow -NoNewline
$SharePointOnlineModule = Get-Module -ListAvailable "Microsoft.Online.SharePoint.PowerShell"
#Check if SharePoint Online Module is installed
If(!$SharePointOnlineModule)
{
Write-host "No!" -f Green
#Check if script is executed under elevated user permissions - Run as Administrator
If (-NOT ([Security.Principal.WindowsPrincipal][Security.Principal.WindowsIdentity]::GetCurrent()).IsInRole([Security.Principal.WindowsBuiltInRole] "Administrator"))
{
Write-Host "Please Run this script in elevated mode (Run as Administrator)! " -NoNewline
Read-Host "Press any key to continue"
Exit
}
Write-host "Installing SharePoint Online PowerShell Module..." -f Yellow -NoNewline
Install-Module "Microsoft.Online.SharePoint.PowerShell" -Force -Confirm:$False
Write-host "Done!" -f Green
}
Else
{
Write-host "Yes!" -f Green
#sharepoint online powershell module import
Write-host "Importing SharePoint Online PowerShell Module..." -f Yellow -NoNewline
Import-Module "Microsoft.Online.SharePoint.PowerShell" -DisableNameChecking
Write-host "Done!" -f Green
}
}
Catch{
write-host "Error: $($_.Exception.Message)" -foregroundcolor red
}
How do I connect SharePoint Online to PowerShell?
Once installed, You can connect to the SharePoint Online tenant from PowerShell and start using SharePoint Online PowerShell cmdlets. Ensure you are in the SharePoint Administrator or Global Administrator role to connect to SharePoint Online.
- Step 1: Import SharePoint Online PowerShell module
- Step 2: Connect to SharePoint Online from PowerShell using the Connect-SPOService cmdlet
- Step 3: Run PowerShell cmdlets for SharePoint Online, E.g., Get all site collections
#Import PowerShell module for SharePoint Online
Import-Module Microsoft.Online.Sharepoint.PowerShell -DisableNameChecking
#Connect to SharePoint Online Service and create a PowerShell session
Connect-SPOService -url "https://crescent-admin.sharepoint.com" -Credential (Get-Credential)
#Get All SharePoint Sites
Get-SPOSite
This PowerShell script prompts for username and password (You can leave the credential parameter to connect from Multifactor authentication – MFA enabled account), Connects to SharePoint Online, and gets all SharePoint Online sites using Get-SPOSite cmdlet. Make sure you change the site URL according to your environment. More on connecting to SharePoint Online from PowerShell: How to Connect to SharePoint Online from PowerShell?
Update SharePoint Online PowerShell module
How to update the SharePoint Online management shell? To update the SharePoint Online PowerShell Module, use the below command:
Update-module microsoft.online.sharepoint.powershell
Type “A” to confirm Yes to All, and hit enter to update the PowerShell module for SharePoint Online.

Uninstall SharePoint Online PowerShell Module
To remove the SharePoint Online PowerShell module, use the below cmdlets:
Uninstall-Module -Name Microsoft.Online.SharePoint.PowerShell
Use the “-AllVersions” switch if you have more than one version installed. Make sure you run these cmdlets as Administrator in the PowerShell console.
SharePoint Online PowerShell commands
Once you have the SharePoint Online PowerShell module installed, You can get a list of cmdlets from the module using:
Get-command -Module Microsoft.Online.SharePoint.PowerShell
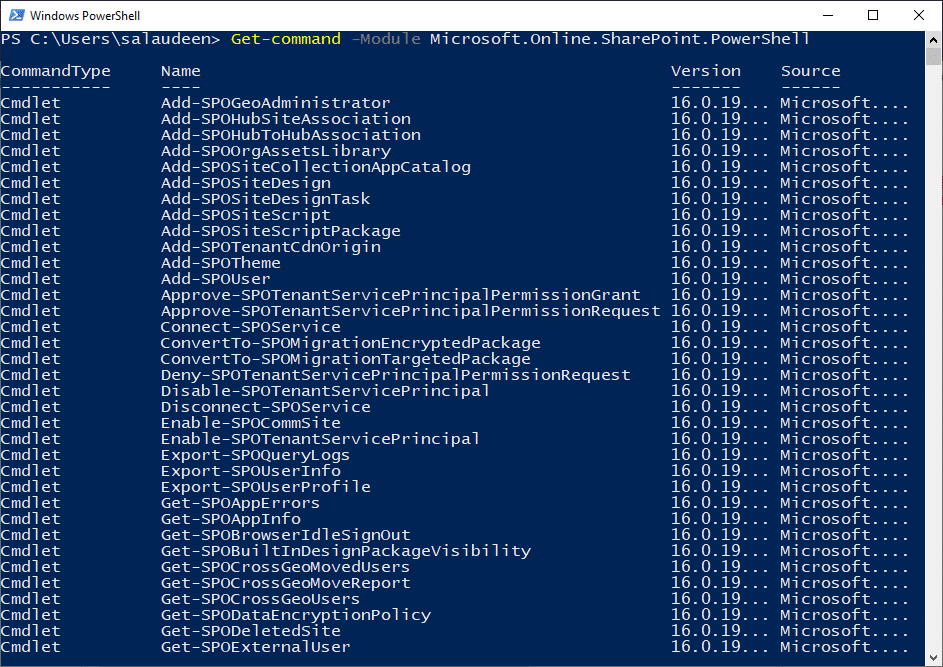
| Cmdlet Name |
|---|
| Add-SPOGeoAdministrator |
| Add-SPOHubSiteAssociation |
| Add-SPOHubToHubAssociation |
| Add-SPOOrgAssetsLibrary |
| Add-SPOSiteCollectionAppCatalog |
| Add-SPOSiteDesign |
| Add-SPOSiteDesignTask |
| Add-SPOSiteScript |
| Add-SPOSiteScriptPackage |
| Add-SPOTenantCdnOrigin |
| Add-SPOTheme |
| Add-SPOUser |
| Approve-SPOTenantServicePrincipalPermissionGrant |
| Approve-SPOTenantServicePrincipalPermissionRequest |
| Connect-SPOService |
| ConvertTo-SPOMigrationEncryptedPackage |
| ConvertTo-SPOMigrationTargetedPackage |
| Deny-SPOTenantServicePrincipalPermissionRequest |
| Disable-SPOTenantServicePrincipal |
| Disconnect-SPOService |
| Enable-SPOCommSite |
| Enable-SPOTenantServicePrincipal |
| Export-SPOQueryLogs |
| Export-SPOUserInfo |
| Export-SPOUserProfile |
| Get-IsCommSite |
| Get-SPOAppErrors |
| Get-SPOAppInfo |
| Get-SPOBrowserIdleSignOut |
| Get-SPOBuiltInDesignPackageVisibility |
| Get-SPOCrossGeoMovedUsers |
| Get-SPOCrossGeoMoveReport |
| Get-SPOCrossGeoUsers |
| Get-SPODataEncryptionPolicy |
| Get-SPODeletedSite |
| Get-SPOExternalUser |
| Get-SPOGeoAdministrator |
| Get-SPOGeoMoveCrossCompatibilityStatus |
| Get-SPOGeoStorageQuota |
| Get-SPOHideDefaultThemes |
| Get-SPOHomeSite |
| Get-SPOHubSite |
| Get-SPOKnowledgeHubSite |
| Get-SPOMigrationJobProgress |
| Get-SPOMigrationJobStatus |
| Get-SPOMultiGeoCompanyAllowedDataLocation |
| Get-SPOMultiGeoExperience |
| Get-SPOOrgAssetsLibrary |
| Get-SPOOrgNewsSite |
| Get-SPOPublicCdnOrigins |
| Get-SPOSite |
| Get-SPOSiteCollectionAppCatalogs |
| Get-SPOSiteContentMoveState |
| Get-SPOSiteDataEncryptionPolicy |
| Get-SPOSiteDesign |
| Get-SPOSiteDesignRights |
| Get-SPOSiteDesignRun |
| Get-SPOSiteDesignRunStatus |
| Get-SPOSiteDesignTask |
| Get-SPOSiteGroup |
| Get-SPOSiteRenameState |
| Get-SPOSiteScript |
| Get-SPOSiteScriptFromList |
| Get-SPOSiteScriptFromWeb |
| Get-SPOSiteUserInvitations |
| Get-SPOStorageEntity |
| Get-SPOStructuralNavigationCacheSiteState |
| Get-SPOStructuralNavigationCacheWebState |
| Get-SPOTenant |
| Get-SPOTenantCdnEnabled |
| Get-SPOTenantCdnOrigins |
| Get-SPOTenantCdnPolicies |
| Get-SPOTenantContentTypeReplicationParameters |
| Get-SPOTenantLogEntry |
| Get-SPOTenantLogLastAvailableTimeInUtc |
| Get-SPOTenantOrgRelation |
| Get-SPOTenantOrgRelationByPartner |
| Get-SPOTenantOrgRelationByScenario |
| Get-SPOTenantServicePrincipalPermissionGrants |
| Get-SPOTenantServicePrincipalPermissionRequests |
| Get-SPOTenantSyncClientRestriction |
| Get-SPOTenantTaxonomyReplicationParameters |
| Get-SPOTheme |
| Get-SPOUnifiedGroup |
| Get-SPOUnifiedGroupMoveState |
| Get-SPOUser |
| Get-SPOUserAndContentMoveState |
| Get-SPOUserOneDriveLocation |
| Get-SPOWebTemplate |
| Grant-SPOHubSiteRights |
| Grant-SPOSiteDesignRights |
| Invoke-SPOMigrationEncryptUploadSubmit |
| Invoke-SPOSiteDesign |
| Invoke-SPOSiteSwap |
| New-SPOMigrationEncryptionParameters |
| New-SPOMigrationPackage |
| New-SPOPublicCdnOrigin |
| New-SPOSdnProvider |
| New-SPOSite |
| New-SPOSiteGroup |
| New-SPOSiteSharingReportJob |
| New-SPOTenantOrgRelation |
| Register-SPODataEncryptionPolicy |
| Register-SPOHubSite |
| Remove-SPODeletedSite |
| Remove-SPOExternalUser |
| Remove-SPOGeoAdministrator |
| Remove-SPOHomeSite |
| Remove-SPOHubSiteAssociation |
| Remove-SPOHubToHubAssociation |
| Remove-SPOKnowledgeHubSite |
| Remove-SPOMigrationJob |
| Remove-SPOMultiGeoCompanyAllowedDataLocation |
| Remove-SPOOrgAssetsLibrary |
| Remove-SPOOrgNewsSite |
| Remove-SPOPublicCdnOrigin |
| Remove-SPOSdnProvider |
| Remove-SPOSite |
| Remove-SPOSiteCollectionAppCatalog |
| Remove-SPOSiteCollectionAppCatalogById |
| Remove-SPOSiteDesign |
| Remove-SPOSiteDesignTask |
| Remove-SPOSiteGroup |
| Remove-SPOSiteScript |
| Remove-SPOSiteSharingReportJob |
| Remove-SPOSiteUserInvitations |
| Remove-SPOStorageEntity |
| Remove-SPOTenantCdnOrigin |
| Remove-SPOTenantOrgRelation |
| Remove-SPOTenantSyncClientRestriction |
| Remove-SPOTheme |
| Remove-SPOUser |
| Remove-SPOUserInfo |
| Remove-SPOUserProfile |
| Repair-SPOSite |
| Request-SPOPersonalSite |
| Request-SPOUpgradeEvaluationSite |
| Restore-SPODataEncryptionPolicy |
| Restore-SPODeletedSite |
| Revoke-SPOHubSiteRights |
| Revoke-SPOSiteDesignRights |
| Revoke-SPOTenantServicePrincipalPermission |
| Revoke-SPOUserSession |
| Set-SPOBrowserIdleSignOut |
| Set-SPOBuiltInDesignPackageVisibility |
| Set-SPOGeoStorageQuota |
| Set-SPOHideDefaultThemes |
| Set-SPOHomeSite |
| Set-SPOHubSite |
| Set-SPOKnowledgeHubSite |
| Set-SPOMigrationPackageAzureSource |
| Set-SPOMultiGeoCompanyAllowedDataLocation |
| Set-SPOMultiGeoExperience |
| Set-SPOOrgAssetsLibrary |
| Set-SPOOrgNewsSite |
| Set-SPOSite |
| Set-SPOSiteDesign |
| Set-SPOSiteGroup |
| Set-SPOSiteOffice365Group |
| Set-SPOSiteScript |
| Set-SPOSiteScriptPackage |
| Set-SPOStorageEntity |
| Set-SPOStructuralNavigationCacheSiteState |
| Set-SPOStructuralNavigationCacheWebState |
| Set-SPOTenant |
| Set-SPOTenantCdnEnabled |
| Set-SPOTenantCdnPolicy |
| Set-SPOTenantContentTypeReplicationParameters |
| Set-SPOTenantSyncClientRestriction |
| Set-SPOTenantTaxonomyReplicationParameters |
| Set-SPOUnifiedGroup |
| Set-SPOUser |
| Set-SPOWebTheme |
| Start-SPOSiteContentMove |
| Start-SPOSiteRename |
| Start-SPOUnifiedGroupMove |
| Start-SPOUserAndContentMove |
| Stop-SPOSiteContentMove |
| Stop-SPOUserAndContentMove |
| Submit-SPOMigrationJob |
| Test-SPOSite |
| Unregister-SPOHubSite |
| Update-SPODataEncryptionPolicy |
| Update-UserType |
| Upgrade-SPOSite |
| Verify-SPOTenantOrgRelation |
The client-side object model is a subset of the SharePoint Online PowerShell module (You don’t have to add a reference to CSOM assemblies – Client SDK components if you import the SharePoint PowerShell module). The SharePoint PnP PowerShell cmdlets also add significant value to this space. To install the SharePoint Online PnP PowerShell module, refer: Install SharePoint Online PnP PowerShell Module
Wrapping up
Installing the SharePoint Online PowerShell module is a simple process that can greatly enhance administrators’ productivity and streamline the management of SharePoint Online resources. By following the steps outlined in this article, administrators can easily install the module and start using its powerful capabilities to automate tasks and manage SharePoint Online. Whether you are working with a small or large SharePoint Online environment, the SharePoint Online PowerShell module provides a flexible and efficient way to manage your SharePoint Online tenant.
The SharePoint Online PowerShell Module is a set of PowerShell cmdlets designed for managing and automating tasks within SharePoint Online. These cmdlets allow SharePoint Online administrator(s) to perform a wide range of administrative tasks, from site provisioning and configuration to user management and content migration.
Once the SharePoint Online PowerShell module is installed, use “Import-Module Microsoft.Online.Sharepoint.PowerShell -DisableNameChecking” to import the module to your PowerShell script.
Yes, you need to have administrative privileges on your computer to install modules from the PowerShell Gallery. This is because the installation process writes the module to a system-wide directory.
Once you have the SharePoint Patterns and Practices (PnP), a cross-platform PowerShell module installed, You can connect to the SharePoint Online site using cmdlet: Connect-PnPOnline -URL Your-Site-URL (instead of the SharePoint Admin center) and use any available PowerShell cmdlets from the module.
More info: Install SharePoint Online PnP PowerShell Module
To find out the SharePoint Online PowerShell module version, use: “Get-Module Microsoft.Online.SharePoint.PowerShell -ListAvailable | Select Name,Version”
Of course, yes! We can connect to SharePoint Online sites using PowerShell. To get started, we need to install the SharePoint Online Management Shell and connect to SharePoint Online. For example, we can connect using Connect-SPOService -Url https://YourDomain-admin.sharepoint.com, specifying the URL of the SharePoint Online Admin site and the credentials of a user with administrative privileges. Once connected, we can use PowerShell cmdlets to manage SharePoint Online sites, such as create new sites and do the automation!
The SharePoint Online PowerShell Module requires Windows PowerShell 5.1 or PowerShell 7.x and above. Additionally, it requires an internet connection to download the module from the PowerShell Gallery.


Hi, im trying to uninstall the sharepoint online module but got an error:
When I look which one i have, i got this:
PS C:\WINDOWS\system32> Get-Module -Name Microsoft.Online.SharePoint.PowerShell -ListAvailable | Select Name,Version
Name Version
—- ——-
Microsoft.Online.SharePoint.PowerShell 16.0.24009.12000
Microsoft.Online.SharePoint.PowerShell 16.0.23408.12000
When I try to uninstall it, I got this:
PS C:\WINDOWS\system32> Uninstall-Module Microsoft.Online.SharePoint.PowerShell -AllVersions
PackageManagement\Uninstall-Package : No match was found for the specified search criteria and module names ‘Microsoft.Online.SharePoint.PowerShell’.
At C:\Program Files\WindowsPowerShell\Modules\PowerShellGet\1.0.0.1\PSModule.psm1:2194 char:21
+ … $null = PackageManagement\Uninstall-Package @PSBoundParameters
+ ~~~~~~~~~~~~~~~~~~~~~~~~~~~~~~~~~~~~~~~~~~~~~~~~~~~~~~
+ CategoryInfo : ObjectNotFound: (Microsoft.Power…ninstallPackage:UninstallPackage) [Uninstall-Package], Exception
+ FullyQualifiedErrorId : NoMatchFound,Microsoft.PowerShell.PackageManagement.Cmdlets.UninstallPackage
Any idea?
Can you try for -Force switch?
Hi Salaudeen,
How to use PowerShell when we have FIDO key authentication(security key authentication) enabled on our service administrator ID
Great Thank you!
WOW This is the best, most educational and useful site on SharePoint I’ve ever seen.
THANKS!!