OneDrive for Business: How to Increase Storage Quota for a User?
Requirement: Increase OneDrive for Business Storage Quota using PowerShell.
How to Increase OneDrive for Business Storage for One User?
OneDrive for Business is a cloud storage service that comes with Office 365 subscriptions. The storage quota allocated to each user’s OneDrive for Business site depends on your Microsoft 365 subscription plan. For example, if you have Business plans like Office 365 Enterprise E3, Office 365 Business Essentials, Office 365 Business Premium, etc., your licensed users will get 1 TB as the default storage quota. However, some users may need more storage, and there are a few ways to increase OneDrive for Business storage.
You can set the default storage limit to OneDrive for Business sites up to 5 TB from the SharePoint admin center, as in my other article: How to change the default OneDrive for Business storage quota settings? What happens if my OneDrive gets full? When users reach the storage quota limit, They will not be able to create new files or sync existing ones until additional space becomes available. In addition, users may see the error: “This site has exceeded its maximum file storage limit. To free up space, delete files you don’t need and empty the recycle bin.”
How to Increase OneDrive for Business Storage per User?
How do I add more storage to OneDrive for Business? To change OneDrive for business storage limit for one user, do the following:
- Login to Microsoft 365 Admin Center at https://admin.microsoft.com
- Expand “Users” >> Active users >> Search and Find the user account you want to increase OneDrive for Business storage space.
- Click on the user name to open user properties >> Select the OneDrive tab.
- In the OneDrive tab, click on the “Edit” button next to “Storage used”. This lets you enter new storage space allocation for the particular user.
- Set the “Maximum storage for this User” and hit the save button to set the new storage allocation for the particular user’s OneDrive.
Increase OneDrive for Business Storage for One User using PowerShell
As for increasing OneDrive for business storage for individual users, you can use this PowerShell. Use the Set-SPOSite PowerShell cmdlet with the “StorageQuota” parameter by giving the value in megabytes. The quota you specify can be either lesser or greater than the tenant default limit. E.g.,
Set-SPOSite <OneDrive-Site-URL> -StorageQuota <Size in MB>
Change OneDrive Quota in SharePoint Online using PowerShell
To increase OneDrive for business storage for one specific user, use this PowerShell script. Just set the parameters for Tenant Admin and OneDrive site URL of the user and run the script as SharePoint Online administrator or global admin with SharePoint Online Management Shell.
Install-Module -Name Microsoft.Online.SharePoint.PowerShell
More info: How to Install the PowerShell Module for SharePoint Online?
#Parameters
$TenantAdminURL = "https://crescent-admin.sharepoint.com"
$OneDriveSiteURL = "https://crescent-my.sharepoint.com/personal/Salaudeen_crescent_com"
#Connect to Admin Center
Connect-SPOService -Url $TenantAdminURL -Credential (Get-Credential)
#Increase OneDrive site storage space
Set-SPOSite -Identity $OneDriveSiteURL -StorageQuota 2097152 #2TB
Reset OneDrive for Business Storage Quota to the Tenant Default
Alternatively, you can reset the storage quota to the tenant default using PowerShell.
Set-SPOSite -Identity "https://crescent-my.sharepoint.com/personal/salaudeen_crescent_com" -StorageQuotaReset
PnP PowerShell to Set OneDrive for Business Site Storage Quota for a User
How to increase OneDrive for business storage up to 5 TB? To change the storage quota for a particular user, use this PnP PowerShell:
#Parameters
$TenantAdminURL= "https://crescent-admin.sharepoint.com"
$UserID = "Steve@crescent.com"
$StorageQuota = 2199023255552 #2 TB in Bytes
$WarningQuota = 1979120929996 #1.8 TB
#Connect to the Tenant Admin
Connect-PnPOnline -Url $TenantAdminURL -Interactive
#Set Storage Quota for the user
Set-PnPUserOneDriveQuota -Account $UserID -Quota $StorageQuota -QuotaWarning $WarningQuota
Set OneDrive for Business Storage for All Users using PowerShell
To increase OneDrive storage quota for all OneDrive for Business sites, use this PowerShell script.
#Parameters
$TenantAdminURL = "https://crescent-admin.sharepoint.com"
$StorageLimit = 5242880 #5 TB in MB
#Connect to SharePoint Online Admin Center
Connect-SPOService -Url $TenantAdminURL -Credential (Get-Credential)
#Get All OneDrive for Business Sites in the Tenant
$OneDriveSites = Get-SPOSite -Limit ALL -includepersonalsite $True -Filter "Url -like '-my.sharepoint.com/personal/'"
#Loop through each OneDrive Site and increase storage space
Foreach($Site in $OneDriveSites)
{
#Increase storage limit
Set-SPOSite -Identity $Site.URL -StorageQuota $StorageLimit
Write-Host "Changed Storage Quota for site $($Site.URL) from $($Site.StorageQuota) to $StorageLimit"
}
To check the available storage on OneDrive for Business site, use: How to check OneDrive for Business storage size?
In conclusion, increasing a user’s storage quota in OneDrive for Business can be done by using the Microsoft 365 Admin center or SharePoint Online PowerShell module. This process involves connecting to the SharePoint Online tenant, selecting the correct user, and then setting the storage quota for that user. It is important to note that increasing the storage quota may also increase storage costs, and it should be done with caution. It is also a good idea to monitor the user’s storage usage regularly and make adjustments as needed to ensure that the user has the necessary storage space while keeping costs under control.
To check your current storage consumption on OneDrive for Business site, Login to Office 365 Admin Center >> Search and select the user >> In the user settings page, Click on the OneDrive tab to see the storage space used! You can also use the OneDrive site’s storage metrics page, Office 365 Reports, and PowerShell to get the storage consumption.
More info: How to check OneDrive for business storage usage?
The default OneDrive storage space limit is 1024 GB (1 TB) with most Office 365 Plans. However, administrators can increase the default storage space up to 5 TB. You can also buy additional storage add-ons from Microsoft if your storage pool is full.
Once your OneDrive for Business site reaches 90% (4.5 TB of OneDrive storage) of the consumption, reach out to Microsoft technical support to get additional 25 TB storage for your OneDrive for Business site! You can get unlimited storage by repeating this process.
Yes! It’s 250 GB per file. Use the OneDrive client app to upload larger files instead of web Browsers.

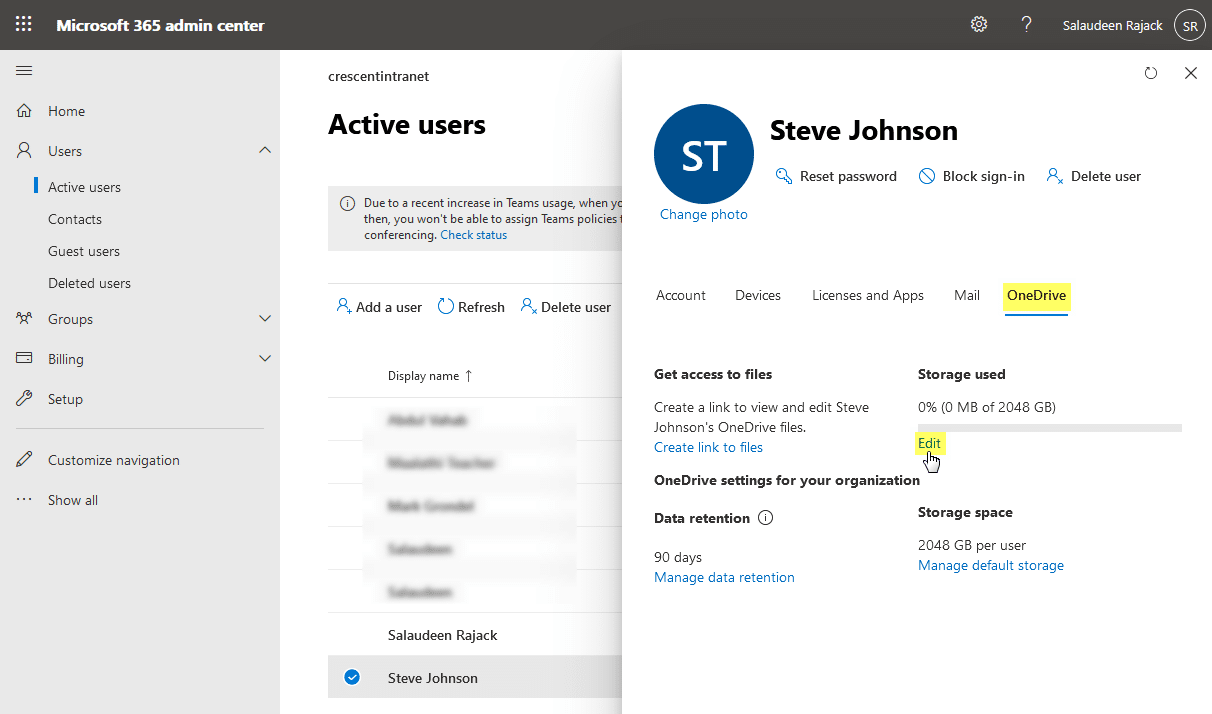
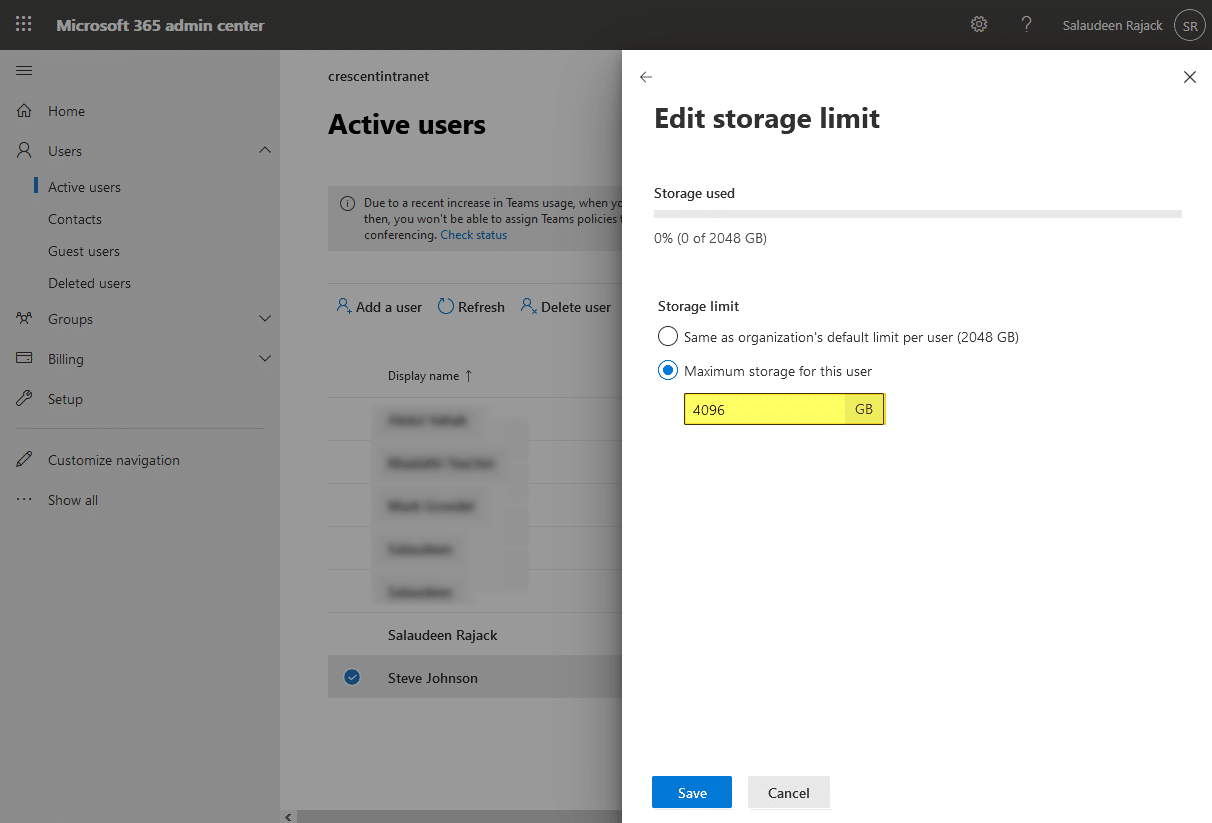
Hi, we couldn’t increase an individual user over 1024 GB even though it is saying our max organization limit is 5120 GB. We have Microsoft 365 basic plan with 12 users and we are approaching the 1024 limit on at least one uesr.
What’s the error message you are getting?
Hi Salaudeen and firstly – thank you for your amazing online resources which I refer to regularly.
We have the opposite problem. We are trying to discourage users from putting organisational content into OneDrive, using SP Admin Centre Settings. We have applied the lowest possible limit of 1GB.
Are there any technical reasons why this is a bad idea?
OneDrive will be the Default storage location for Microsoft Office applications like Word, Excel, etc. Also, can be the backup vault for your Folders like “Documents”, “Desktop”, etc. So, I’d suggest to have it!