How to Sync File Share to SharePoint Online using PowerShell?
Requirement: Sync Fileshare to SharePoint Online using PowerShell.
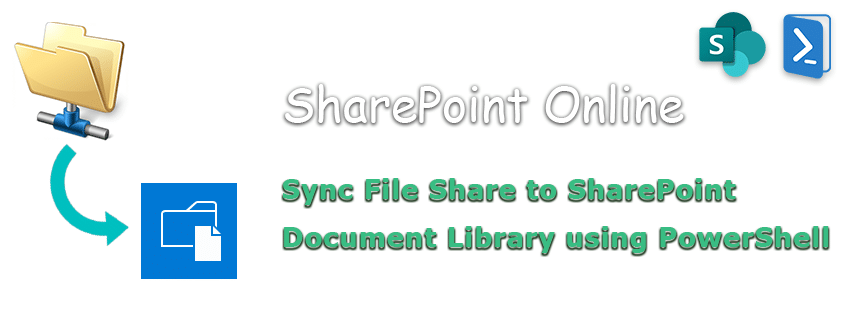
PowerShell Script to Sync File share to SharePoint Online document Library
If you are using File Shares, you may find the need to keep your file shares in sync with SharePoint Online or OneDrive for Business. Perhaps you want to keep data in both places up to date or wish to take advantage of the additional storage and collaboration features that SharePoint Online offers. In either case, PowerShell provides a way to automate this process and make it less error-prone easily. This article will show you how to use PowerShell to sync your file shares to SharePoint Online.
So, How to sync a file server to SharePoint Online? While my other script, Migrate File Share to SharePoint Online using PowerShell, imports files and folders from network file share to SharePoint Online, this script syncs file share to SharePoint Online document library.
Import-Module SharePointPnPPowerShellOnline
#Function to Import Files from Fileshare to SharePoint Online
Function Import-FileShareToSPO
{
param
(
[Parameter(Mandatory=$true)] [string] $SiteURL,
[Parameter(Mandatory=$true)] [string] $SourceFolderPath,
[Parameter(Mandatory=$true)] [string] $TargetLibraryName,
[Parameter(Mandatory=$true)] [string] $LogFile
)
Try {
Add-content $Logfile -value "`n---------------------- Import FileShare Script Started: $(Get-date -format 'dd/MM/yyy hh:mm:ss tt')-------------------"
#Get Number of Source Items from the Source Folder
$SourceItemsCount = (Get-ChildItem -Path $SourceFolderPath -Recurse).count
#Get the Target Library to Upload
$Web = Get-PnPWeb
$Library = Get-PnPList $TargetLibraryName -Includes RootFolder
$TargetFolder = $Library.RootFolder
#Get the site relative path of the target folder
If($web.ServerRelativeURL -eq "/")
{
$TargetFolderSiteRelativeURL = $TargetFolder.ServerRelativeUrl
}
Else
{
$TargetFolderSiteRelativeURL = $TargetFolder.ServerRelativeURL.Replace($Web.ServerRelativeUrl,[string]::Empty)
}
#Get All Items from the Source
$SourceItems = Get-ChildItem -Path $SourceFolderPath -Recurse
$Source = @($SourceItems | Select FullName, PSIsContainer,
@{Label='TargetItemURL';Expression={$_.FullName.Replace($SourceFolderPath,$TargetFolderSiteRelativeURL).Replace("\","/")}},
@{Label='LastUpdated';Expression={$_.LastWriteTimeUtc.ToString()}})
#Get All Files from the target document library - In batches of 2000
$TargetFiles = Get-PnPListItem -List $TargetLibraryName -PageSize 2000
$Target = @($TargetFiles | Select @{Label='FullName';Expression={$_.FieldValues.FileRef.Replace($TargetFolder.ServerRelativeURL,$SourceFolderPath).Replace("/","\")}},
@{Label='PSIsContainer';Expression={$_.FileSystemObjectType -eq "Folder"}},
@{Label='TargetItemURL';Expression={$_.FieldValues.FileRef.Replace($Web.ServerRelativeUrl,[string]::Empty)}},
@{Label='LastUpdated';Expression={$_.FieldValues.Modified.ToUniversalTime().ToString()}})
#Compare Source and Target and upload/update files that are not in the target
$Counter = 1
$FilesDiff = Compare-Object -ReferenceObject $Source -DifferenceObject $Target -Property FullName, PSIsContainer, TargetItemURL, LastUpdated
#$FilesDiff | Export-csv -path "C:\Temp\diff.csv" -NoTypeInformation
$SourceDelta = @($FilesDiff | Where {$_.SideIndicator -eq "<="})
$SourceDeltaCount = $SourceDelta.Count
#Check if Source Files are changed
If($SourceDeltaCount -gt 0)
{
Write-host "Found $SourceDeltaCount new differences in the Source!"
Add-content $Logfile -value "Found $SourceDeltaCount new differences in the Source!"
$SourceDelta | Sort-Object TargetItemURL | ForEach-Object {
#Calculate Target Folder URL for the file
$TargetFolderURL = (Split-Path $_.TargetItemURL -Parent).Replace("\","/")
If($TargetFolderURL.StartsWith("/")) {$TargetFolderURL = $TargetFolderURL.Remove(0,1) }
$ItemName = Split-Path $_.FullName -leaf
#Replace Invalid Characters
$ItemName = [RegEx]::Replace($ItemName, "[{0}]" -f ([RegEx]::Escape([String]'\*:<>?/\|')), '_')
#Display Progress bar
$Status = "Importing $ItemName to $TargetFolderURL $($Counter) of $($SourceDeltaCount)"
Write-Progress -Activity "Importing Files from the Source..." -Status $Status -PercentComplete (($Counter / $SourceDeltaCount) * 100)
If($_.PSIsContainer)
{
#Ensure Folder
$Folder = Resolve-PnPFolder -SiteRelativePath ($TargetFolderURL+"/"+$ItemName) -Includes ListItemAllFields
Set-PnPListItem -List $TargetLibraryName -Identity $Folder.ListItemAllFields.Id -Values @{"Modified"= ([DateTime]$_.LastUpdated).ToLocalTime()} | Out-null
Write-host "Ensured Folder '$($ItemName)' to Folder $TargetFolderURL"
Add-content $Logfile -value "Ensured Folder '$($ItemName)' to Folder $TargetFolderURL"
}
Else
{
#Upload File
$File = Add-PnPFile -Path $_.FullName -Folder $TargetFolderURL -Values @{"Modified"= ([DateTime]$_.LastUpdated).ToLocalTime()}
Write-host "Ensured File '$($_.FullName)' to Folder $TargetFolderURL"
Add-content $Logfile -value "Ensured File '$($_.FullName)' to Folder $TargetFolderURL"
}
$Counter++
}
}
Else
{
Write-host "Found no new Items in the Source! Total Items in Source: $SourceItemsCount , Number Items in Target: $($Library.Itemcount)"
Add-content $Logfile -value "Found no new Items in the Source! Items in Source: $SourceItemsCount , Number Items in Target: $($Library.Itemcount)"
}
}
Catch {
Write-host -f Red "Error:" $_.Exception.Message
Add-content $Logfile -value "Error:$($_.Exception.Message)"
}
Finally {
Add-content $Logfile -value "---------------------- Import File Share Script Completed: $(Get-date -format 'dd/MM/yyy hh:mm:ss tt')-----------------"
}
}
#Function to Remove Files Delta in SharePoint Online (Files that are no longer exists in FileShare )
Function Remove-FileShareDeltaInSPO
{
param
(
[Parameter(Mandatory=$true)] [string] $SiteURL,
[Parameter(Mandatory=$true)] [string] $SourceFolderPath,
[Parameter(Mandatory=$true)] [string] $TargetLibraryName,
[Parameter(Mandatory=$true)] [string] $LogFile
)
Try {
Add-content $Logfile -value "`n---------------------- Remove FileShare Delta Script Started: $(Get-date -format 'dd/MM/yyy hh:mm:ss tt')-------------------"
#Get Number of Source Items from the Source Folder
$SourceItemsCount = (Get-ChildItem -Path $SourceFolderPath -Recurse).count
#Get the Target Library
$Web = Get-PnPWeb
$Library = Get-PnPList $TargetLibraryName -Includes RootFolder
$TargetFolder = $Library.RootFolder
#Get the site relative path of the target folder
If($web.ServerRelativeURL -eq "/")
{
$TargetFolderSiteRelativeURL = $TargetFolder.ServerRelativeUrl
}
Else
{
$TargetFolderSiteRelativeURL = $TargetFolder.ServerRelativeURL.Replace($Web.ServerRelativeUrl,[string]::Empty)
}
#Get All Items from the Source
$SourceItems = Get-ChildItem -Path $SourceFolderPath -Recurse
$Source = @($SourceItems | Select FullName, PSIsContainer,
@{Label='TargetItemURL';Expression={$_.FullName.Replace($SourceFolderPath,$TargetFolderSiteRelativeURL).Replace("\","/")}},
@{Label='LastUpdated';Expression={$_.LastWriteTimeUtc.ToString()}})
#Get All Files from the target document library - In batches of 2000
$TargetFiles = Get-PnPListItem -List $TargetLibraryName -PageSize 2000
$Target = @($TargetFiles | Select @{Label='FullName';Expression={$_.FieldValues.FileRef.Replace($TargetFolder.ServerRelativeURL,$SourceFolderPath).Replace("/","\")}},
@{Label='PSIsContainer';Expression={$_.FileSystemObjectType -eq "Folder"}},
@{Label='TargetItemURL';Expression={$_.FieldValues.FileRef.Replace($Web.ServerRelativeUrl,[string]::Empty)}},
@{Label='LastUpdated';Expression={$_.FieldValues.Modified.ToUniversalTime().ToString()}})
#Compare Source and Target and remove files that are not in the Source
$Counter = 1
$FilesDiff = Compare-Object -ReferenceObject $Source -DifferenceObject $Target -Property FullName, PSIsContainer, TargetItemURL, LastUpdated
$TargetDelta = @($FilesDiff | Where {$_.SideIndicator -eq "=>"})
$TargetDeltaCount = $TargetDelta.Count
#Check if Target Files Needs to be deleted
If($TargetDeltaCount -gt 0)
{
Write-host "Found $TargetDeltaCount differences in the Target!"
Add-content $Logfile -value "Found $TargetDeltaCount differences in the Target!"
$TargetDelta | Sort-Object TargetItemURL -Descending | ForEach-Object {
#Display Progress bar
$Status = "Removing Item " + $_.TargetItemURL +" ($($Counter) of $($TargetDeltaCount))"
Write-Progress -Activity "Removing Items in the Target..." -Status $Status -PercentComplete (($Counter / $TargetDeltaCount) * 100)
If($_.PSIsContainer)
{
#Empty and Remove the Folder
$Folder = Get-PnPFolder -Url $_.TargetItemURL -ErrorAction SilentlyContinue
If($Folder -ne $Null)
{
$Folder.Recycle() | Out-Null
Invoke-PnPQuery
Write-host "Removed Folder '$($_.TargetItemURL)'"
Add-content $Logfile -value "Removed Folder '$($_.TargetItemURL)'"
}
}
Else
{
$File = Get-PnPFile -Url $_.TargetItemURL -ErrorAction SilentlyContinue
If($File -ne $Null)
{
#Remove the File
Remove-PnPFile -SiteRelativeUrl $_.TargetItemURL -Force
Write-host "Removed File '$($_.TargetItemURL)'"
Add-content $Logfile -value "Removed File '$($_.TargetItemURL)'"
}
}
$Counter++
}
}
Else
{
Write-host "Found no differences in the Target! Total Items in Source: $SourceItemsCount , Number Items in Target: $($Library.Itemcount)"
Add-content $Logfile -value "Found no differences in the Target! Items in Source: $SourceItemsCount , Number Items in Target: $($Library.Itemcount)"
}
}
Catch {
Write-host -f Red "Error:" $_.Exception.Message
Add-content $Logfile -value "Error:$($_.Exception.Message)"
}
Finally {
Add-content $Logfile -value "---------------------- Remove FileShare Delta Script Completed: $(Get-date -format 'dd/MM/yyy hh:mm:ss tt')-----------------"
}
}
Function Sync-FileShareToSPO()
{
param
(
[Parameter(Mandatory=$true)] [string] $SiteURL,
[Parameter(Mandatory=$true)] [string] $SourceFolderPath,
[Parameter(Mandatory=$true)] [string] $TargetLibraryName,
[Parameter(Mandatory=$true)] [string] $LogFile
)
Try {
#Connect to PnP Online
Connect-PnPOnline -Url $SiteURL -Interactive
#Call the function to Import New Files from Fileshare to SPO
Import-FileShareToSPO -SiteURL $SiteURL -SourceFolderPath $SourceFolderPath -TargetLibraryName $TargetLibraryName -LogFile $LogFile
#Call the function to Remove Files in SPO that are moved/deleted in Fileshare
Remove-FileShareDeltaInSPO -SiteURL $SiteURL -SourceFolderPath $SourceFolderPath -TargetLibraryName $TargetLibraryName -LogFile $LogFile
}
Catch {
Write-host -f Red "Error:" $_.Exception.Message
}
}
#Call the Function to Sync Files from Fileshare to SharePoint Online
Sync-FileShareToSPO -SiteURL "https://crescent.sharepoint.com/sites/Projects" -SourceFolderPath "\\FileServer\Reports" `
-TargetLibraryName "Documents" -LogFile "C:\Temp\SyncFileShare-LOG.log"
This script checks the timestamp of each file from the given file share and uploads it to SharePoint Online if they are updated in the File share. Similarly, any file deleted in Fileshare will be deleted in SharePoint Online as well. It also generates a log file every time it runs. Please note that this script does only one-way sync from Fileshare to SharePoint Online. You can Schedule PowerShell script in Windows Task scheduler to run on schedule. E.g., for every 10 min.
You can also use this script to sync files from the local drive to SharePoint by changing the SourceFolderPath parameter to any folder on your computer. E.g. “C:\Temp\Upload”

Is there a way to upload to a specific folder in Sharepoint instead of the root folder? I think the issue is with line 24: $TargetFolder = $Library.RootFolder
This is where it sets the target to the root but I don’t know how to set it to the full path instead of the root folder.
Line 22, 23, 126, and 127. Change to this:
$Library = Get-PnPFolderItem -Identity $TargetLibraryName | where-object {$_.Name -like “Name_of_Sub_Folder”}
$TargetFolder = $Library
Thank-you, very useful script to start me off, however, it doesn’t exactly sync / check timestamp of files. It compares them and if different it uploads. If I modify the file in SharePoint and run the script again, it overwrites the newer file in SharePoint, whereas I only wanted to upload file if doesn’t exist OR if source file is newer. So I had to add an additional check in the script so that it skips the file upload if the existing SharePoint file is newer than the source.
Also on the server where it always uploads everything, it does not delete the data that was removed from the source. It shows the progress bar “removing…” but actually does not remove anything.
Hi,
This script works wonderfully… on one server. On the other it always finds all files to be different despite they are not modified in any was, and always uploads everything from scratch. How can this be?
Thanks.
I just created a new (team) site from scratch and the script works as intended, only modified files are uploaded and deleted files are removed from SharePoint as well.
Is it possible that this script only works on teams sites and not communication sites or is there a hidden property of the site somewhere? I’m confused.
Okay, so there must be something wrong with the default communication site, because every other site I create (communication or team) the script works. Only the default site does not “do” a differential sync.
To sync a file share to SharePoint Online, you can use the SharePoint Migration Tool, which is a free tool provided by Microsoft. Once the sync is complete, any changes made to the file share will automatically be synced to the SharePoint document library. You can also set up ongoing synchronization using the “Schedule” option in the SharePoint Migration Tool.
Also, you can use a third-party tool like ShareGate and Gs Richcopy 360 for such a case, both are very promising
There is no schedule option is SPMT.
Fixed the datetime issue with a simple modification to lines 77 and 86:
77: Set-PnPListItem -List $TargetLibraryName -Identity $Folder.ListItemAllFields.Id -Values @{“Modified”= ([DateTime]::parse($_.LastUpdated)).ToLocalTime()} | Out-null
86: $File = Add-PnPFile -Path $_.FullName -Folder $TargetFolderURL -Values @{“Modified”= ([DateTime]::parse($_.LastUpdated)).ToLocalTime()}
I’ve tested the script on a different PC now, since I was having a weird error on my other PC.
This is the error that I’m getting:
Error: You have to delete all the items in this folder before you can delete the folder.
I’m attempting to sync files from a local storage area – C:\TestFolder
I have uploaded all of the files, and to make sure the sync is working, I have attempted to move one of the files to a different folder and rerun the sync.
It finds that I have differences, but there is a Red Text error: “Error: You have to delete all the items in this folder before you can delete the folder.”
I have no idea how to fix this?? Do you know?
Hope you can help, I appear to be having an issue with line: 188
“Remove-PnPFile -SiteRelativeUrl $_.TargetItemURL -Force”
I keep getting this error message:
“Error: Parameter set cannot be resolved using the specified named parameters.”
Do you know how to fix this? I’m just attempting to move a file to a different folder. The script will create the file in the new location, but it doesn’t remove the original file which is no longer present within the fileshare at the original location.
First, a huge thanks to Salaudeen for his incredibly useful site — a fantastic resource I come back to again and again.
I also had the same DateTime error: “String ‘30.07.2019 07:42:15’ was not recognized as a valid DateTime.” Solved by changing the following in both lines 78 and 85:
-Values @{“Modified”= ([DateTime]$_.LastUpdated).ToLocalTime()}
changed to
-Values @{“Modified”= ([DateTime]::ParseExact($_.LastUpdated, ‘dd.MM.yyyy HH:mm:ss’, (Get-Culture), ‘None’)).ToLocalTime()}
I am having trouble with the DateTime on this script. It keeps interpreting Date as US, even though all Windows settings are en-GB. The Powershell culture is en-GB. If a file has a time stamp that couldn’t be a US one I get and error e.g. Error: Cannot convert value “13/03/2023 09:22:24” to type “System.DateTime”. Error: “String was not recognized as a valid DateTime.” It appears to be a problem with the line.
Set-PnPListItem -List $TargetLibraryName -Identity $Folder.ListItemAllFields.Id -Values @{Modified= ([DateTime]$_.LastUpdated).ToLocalTime()}
If the date could be interpeted as a US time e.g. 08/03/2023 it uploads the document but then when looking at the delta, it reports one as 3rd August (US interpretation) and one 8th March and removes the file straight away. Any assistance would be gratefully received.
Hello
Good work this is a nice script
But could you help me to change it on other direction?
So this means to sync from Sharepoint Online to local file share?
I am not that powershell expert 🙂
Thanks
Why don’t you use the OneDrive Client to sync your SharePoint Document Library with your local folder?
Problem is that the files placed at the library are used by many different people and also by a little program which access the files from a local share. Currently we have an old SharePoint on-prem which can be accessed by unc path \\@SSL\….. to do the sync via script to a file share. But this no more possible with SPO
So i need a fews hints how to get files from SPO compare with local share and only download modifications
Like you do but in the other direction
I hope u understand 🙂
Is it possible to upload the files to a certain directory in sharepoint instead of the root folder?
Hello,
this is a nice article.
Could someone help me to edit this script to do the sync in other direction?
Source should be SPO and Target a local directory
— I am not the best powershell expert 😉
Thanks for any hint how to quickly do that 🙂
Hello your script helped me a lot, I wonder how is it possible to synchronize to a specific folder in the destination library, and not at the root of the one so precisely.
I also have this issue, and have been unable to resolve so far..
This site has saved me – and so has this script. But I would really like it to replace the owner of the file as well. All of our files are synced with OneDrive and have that service account as the owner of ALL on the 365 site. My local files all have the correct owner. I think somewhere in here I should add a label but I do not know which one, much less what would come after.
$Source =
@($SourceItems | Select FullName, PSIsContainer, @{Label=’TargetItemURL’;Expression=$_.FullName.Replace($SourceFolderPath,$TargetFolderSiteRelativeURL).Replace(“\”,”/”)}},
@{Label=’LastUpdated’;Expression={$_.LastWriteTimeUtc.ToString()}})
Any ideas?
Thanks
You have to supply the Metadata for Add-PnPFile cmdlet. E.g. Add-PnPFile -Path “File-Path” -Folder “Target-Folder-URL” -Values @{“Author” = “YourID@YourDomain.com”}
effectively, the “-Values @{“Modified”= ([DateTime]$_.LastUpdated).ToLocalTime()}” parameters seems to broke the script :
Add-PnPFile : Attempted to perform an unauthorized operation.
Au caractère Ligne:92 : 29
+ … $File = Add-PnPFile -Path $_.FullName -Folder $TargetFolderURL – …
+ ~~~~~~~~~~~~~~~~~~~~~~~~~~~~~~~~~~~~~~~~~~~~~~~~~~~~~~~~~
+ CategoryInfo : WriteError: (:) [Add-PnPFile], ServerUnauthorizedAccessException
+ FullyQualifiedErrorId : EXCEPTION,PnP.PowerShell.Commands.Files.AddFile
Then just after, the remove section remove all the files just uploaded.
A little update of the command could be very cool !!!
thanks in advance
Same Error as above. Server relative urls must start with SPWeb.ServerRelativeUrl
Ensured File ‘millnlstoragecadlogfileswijziging.txt’ to Folder /Shared Documents
Add-PnPFile : Server relative urls must start with SPWeb.ServerRelativeUrl
At D:_MillscriptsSync-FileShareToSPO.ps1:84 char:30
… $File = Add-PnPFile -Path $_.FullName -Folder $TargetFolderURL -V …
~~~~~~~~~~~~~~~~~~~~~~~~~~~~~~~~~~~~~~~~~~~~~~~~~~~~~~~~~
CategoryInfo : WriteError: (:) [Add-PnPFile], ServerException
FullyQualifiedErrorId : EXCEPTION,PnP.PowerShell.Commands.Files.AddFile
Well, This is because the “Add-PnPFile” cmdlet in new PnP.PowerShell only accepts the folder without leading “/” character. E.g. Add-PnPFile -Path “C:\temp\sample.txt” -Folder “Branding/2020/New” will work. However,
Add-PnPFile -Path “C:\temp\sample.txt” -Folder “/Branding/2020/New” will fail!
So, I’ve updated the script now and verified! Line#64
Hello
first – thanks for the good work Salaudeen
I also have a problem with the date-format as i’m based in germany:
Error: Cannot convert value “17.02.2021 08:44:11” to type “System.DateTime”. Error: “String was not recognized as a valid DateTime.”
did you already found an answer for this?
thanks to all!
For Date Time Field values, You can use this format: [System.DateTime]”12/17/2021 08:44:11″ (Assuming your site’s regional settings are MM/DD/YYYY)
Hi there, I appreciate your work and have used some of your scripts for my batch jobs.
I am based at India and this script has two issues which I would like to bring to your attention.
In getting list section: Comparing dates with UTC format does not work. I got a workaround though as @{Label=’LastUpdated’;Expression={$_.LastWriteTimeUTC.ToString(‘MM-dd-yyyy HH:mm’, [System.Globalization.CultureInfo]::InvariantCulture)}}) and @{Label=’LastUpdated’;Expression={$_.FieldValues.Modified.ToUniversalTime().ToString(‘MM-dd-yyyy HH:mm’, [System.Globalization.CultureInfo]::InvariantCulture)}}).
The script uploads files after this modification, still there is second issue which I am trying to figure out.
After uploading files and folder, the “Compare Source and Target and remove files which are not in the Source” section starts and removes all files and folders it just uploaded.
Maybe it’s related to same date comparisons. I will let you know.
Please keep up the good work.
and
Hi There, Thanks for putting effort into making these scripts available!
I’m running into issues with larger files…. seems like there is a 250 MB limit?
_Add-PnPFile : The underlying connection was closed: An unexpected error occurred on a send.
https://github.com/pnp/PnP-PowerShell/issues/936
Do you know of a way around this?
Yes! Here is the work around: SharePoint Online: Upload Large Files using PowerShell