PowerShell: Check If a File Exists
Requirement: Check if a file exists in PowerShell.
How to check if a file exists in PowerShell?
PowerShell is a fantastic tool that automates tasks and manages your Windows operating system. One of the most basic tasks in PowerShell file management is checking if a file exists. This step is crucial for avoiding errors and preventing your scripts from failing unexpectedly. By checking the existence of a file before performing any operations on it, you can implement proper error handling logic and provide a smoother user experience. In this blog post, we’ll discuss how to use PowerShell to check if a file exists, so you can proceed with the next operation, such as create a new file, delete, copy, rename, etc.
Table of contents
- How to check if a file exists in PowerShell?
- Using the Test-Path Cmdlet
- Using Get-ChildItem Cmdlet to check if Files Exist
- Leveraging the System.IO.File Class
- Using the try-catch statement to check if a File Exists
- PowerShell to create a file if not exist
- PowerShell to Delete a file if exists
- Other cmdlets to check if the file exists
- Check if a File Exists in a Remote Computer using PowerShell
Using the Test-Path Cmdlet
The Test-Path cmdlet is a powerful tool in PowerShell for determining whether a file or directory exists at a given path. It returns a boolean value, indicating whether the path exists (True) or not (False). The Test-Path cmdlet is versatile and can be used to check for both files and directories, making it a handy tool in your scripting arsenal. This cmdlet returns a Boolean value ($true or $false) indicating whether the file exists or not. The basic syntax and parameters are as follows:
Test-Path
[-Path] <string[]>
[-Filter <string>]
[-Include <string[]>]
[-Exclude <string[]>]
[-PathType {<TestPathType>}]
[-Credential <PSCredential>]
[-IsValid]
[-OlderThan <DateTime>]
[-NewerThan <DateTime>]
[<CommonParameters>]
Here’s an example of using Test-Path to check if a file exists using the if-else statement:
$FilePath = "C:\temp\Report.txt"
#Check if file exists in given path
If (Test-Path -path $FilePath -PathType Leaf) {
Write-Host "The file exists" -f Green
} Else {
Write-Host "The file does not exist" -f Yellow
}
In this example, we first define a variable $FilePath that contains the path to the file we want to check. Then, we use an if statement to check the result of Test-Path . If the result is $true, the file exists, and we print a message to the console. If the result is $false, the file does not exist, and we print a different message. We have used the -PathType Leaf parameter to ensure that the path is a file. You can also use the -PathType Container parameter to check if the path is a folder.
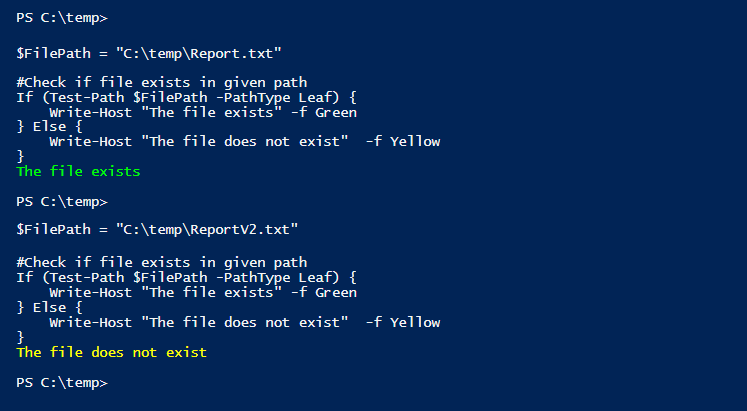
If you need to check for the existence of multiple files, you can use a loop to iterate over a list of file paths. For example:
#Files Array
$Files = "C:\temp\File1.txt", "C:\temp\File2.txt", "C:\temp\File3.txt"
#Check Files exists
ForEach ($File in $Files) {
#Check if file exists in given path
If (Test-Path $File -PathType Leaf) {
Write-Host "The file '$File' exists" -f Green
} Else {
Write-Host "The file '$File' does not exist" -f Yellow
}
}
The Pathtype parameter specifies the type of the final element in the path (Any, Container, or Leaf).
Checking if a File Exists in a Relative Path
In this example, let’s assume you have a file named “script.ps1” in the same directory as your PowerShell script. You can check if the file exists using the Test-Path cmdlet with a relative path:
Test-Path -Path .\script.ps1 -PathType Leaf
This command will check if the “script.ps1” file exists in the current directory. If it does, the cmdlet will return “True.”
Check if the file exists before Performing a Copy
Here is a simple PowerShell script that checks if a file exists using Test-Path and then copies it to a destination using an if statement:
#Parameters
$SourceFile = "C:\Logs\AppLog.txt"
$DestinationFile = "C:\Archives\AppLog.txt"
#Check if the source file exists
If (Test-Path $SourceFile) {
Copy-Item -Path $sourceFile -Destination $destinationFile
Write-Host "File copied successfully!"
} else {
Write-Host "Source file does not exist!"
}
This script includes files that are in Hidden or Read-Only state as well. The Test-Path cmdlet can also be used to check files based on the file’s age. E.g., The script below checks if the folder “C:\Temp” has any .txt files older than seven days.
Test-Path C:\Temp\* -Filter *.txt -NewerThan ((Get-Date).AddDays(-7))
Using Get-ChildItem Cmdlet to check if Files Exist
The Get-ChildItem cmdlet is a versatile tool in PowerShell for retrieving a list of files and directories in a specified location. It can be used to check if a file exists by searching for it in a specific directory or its subdirectories. The Get-ChildItem cmdlet provides a flexible way to perform file existence checks and gather information about multiple files simultaneously.
Let’s delve into some examples to see how the Get-ChildItem cmdlet can be used to check if a file exists in PowerShell.
Get-ChildItem -Path C:\temp\ -Filter Notes.txt
If the file exists, the cmdlet will return information about it, such as its attributes and properties. If the file doesn’t exist, the cmdlet will not return any output. So, you can combine it with the IF condition to check whether a particular file exists or not:
If(Get-ChildItem -Path C:\temp\ -Filter Notes.txt)
{
Write-host "File Exists!"
}
Else
{
Write-host "File doesn't Exist!"
}
Checking if a File Exists in Subdirectories
The Get-ChildItem cmdlet can also search for a file in subdirectories. Let’s say you want to check if a file named “Notes.txt” exists in the “C:\temp” directory and its subdirectories. You can use the following command:
Get-ChildItem -Path C:\temp\ -Filter Notes.txt -Recurse
If the file exists, the cmdlet will return information about it, including its location. If the file doesn’t exist, the cmdlet will not return any output.

Checking if Files with a Specific Extension Exist
The Get-ChildItem cmdlet allows you to search for files with a specific extension. For example, let’s say you want to check if there are any .txt files in the “C:\temp” directory. You can use the following command with wildcard:
Get-ChildItem -Path C:\temp\ -Filter *.txt
If there are .txt files in the directory, the cmdlet will return information about each file, including its attributes. If there are no .txt files, the cmdlet will not return any output. You can also exclude certain file types from the search.
Leveraging the System.IO.File Class
In addition to the built-in cmdlets provided by PowerShell, you can leverage the System.IO.File class from the .NET framework to check if a file exists. This class provides a wide range of file-related functionality, including methods for file existence checks.
To check if a file exists using the System.IO.File class, you can utilize the Exists() method. The basic syntax is as follows:
[System.IO.File]::Exists(<FilePath>)
Suppose you want to check if a file named “Notes.txt” exists in the “C:\temp” directory. You can use the System.IO.File class with the following command:
[System.IO.File]::Exists("C:\Temp\Notes.txt")
If the file exists, the command will return “True.” Otherwise, it will return “False.”
Using the try-catch statement to check if a File Exists
We can use the try-catch block to create a file. The try block contains the New-Item or Out-File cmdlet, and the catch block handles the error if the file already exists. Here is an example code snippet:
Try {
New-Item -ItemType File -Path "C:\Temp\Notes.txt" -Value "File content" -ErrorAction Stop
}
Catch [System.IO.IOException] {
Write-Host -F Yellow "File already exists!"
}
Here is another example of how to use the Try-Catch block to handle if the file doesn’t exist scenario:
$FilePath = "C:\Temp\AppLog.txt"
Try {
$FileItem = Get-Item -Path $filePath
# If the script reaches this line, the file exists
Write-Host "File exists!"
Write-Host "File Properties:"
$fileItem | Format-List * # Display all properties of the file
} Catch {
# If an error occurs in the try block, this catch block will execute
Write-Host "File does not exist!"
}
PowerShell to create a file if not exist
To create a file in PowerShell, if it does not already exist, you can use the New-Item cmdlet.
New-Item : The file 'C:\Temp\AppLog.txt' already exists. At line:1 char:1 + New-Item "C:\Temp\AppLog.txt" -ItemType File + ~~~~~~~~~~~~~~~~~~~~~~~~~~~~~~~~~~~~~~~~~~~~ + CategoryInfo : WriteError: (C:\Temp\AppLog.txt:String) [New-Item], IOException + FullyQualifiedErrorId : NewItemIOError,Microsoft.PowerShell.Commands.NewItemCommand

This cmdlet allows you to create a new file, directory, or another type of item in the file system. However, you’ll see an error message if the file already exists. So, to mitigate the potential issue, You have to check if the file exists already. Here’s an example of using New-Item to create a file if it does not already exist:
$FilePath = "C:\temp\report.txt"
if (!(Test-Path $FilePath)) {
New-Item -Path $FilePath -ItemType File
}
In this example, we first use the Test-Path cmdlet to check if the file already exists. If the file does not exist, we use New-Item to create it. You can also use the -Force parameter of New-Item to overwrite the file if it already exists. Let’s create a new file if it doesn’t exist. If the file already exists, let’s add content to it.
#File Path
$FilePath = "C:\temp\Report.txt"
#Check if file exists
If (Test-Path $FilePath){
#Add Content to the existing File
Add-Content -path $FilePath -Value "Storage Report"
Write-Host "File already exists and content added" -f Yellow
} Else {
#Create a new file if it doesn't exists
New-Item -path $FilePath -ItemType File -Value "Storage Report`n" -Force
Write-Host "Created new file and content added!" -f Green
}
We use the -Value parameter to specify the initial content of the file as a string.
PowerShell to Delete a file if exists
To delete a file if it exists, we can use the Remove-Item cmdlet. This cmdlet allows us to remove a file at a specified path. By combining the Test-Path cmdlet with the Remove-Item cmdlet, we can first check if the file exists and then delete it if it does.
Here’s an example of using Remove-Item to delete a file if it exists: In this example, we first use the Test-Path cmdlet to check if the file exists. If the file exists, we use Remove-Item to proceed with the deletion.
#File Path
$FilePath = "C:\temp\Report.txt"
If (Test-Path $FilePath) {
Remove-Item $FilePath
}
You can use the -WhatIf parameter of Remove-Item to see what would happen if the command were to be run, without actually deleting the file. This can be useful if you want to test the command before running it. For example:
#File Path
$FilePath = "C:\temp\Report.txt"
If (Test-Path $FilePath) {
Remove-Item $FilePath -WhatIf
}
else {
Write-Host "File does not exist!"
}
Other cmdlets to check if the file exists
PowerShell provides several other built-in cmdlets and methods to check if a file exists. We can replace the PowerShell Test-Path cmdlet inside the if statement with other cmdlets, such as Get-Item, Get-ItemProperty. Here is an example code snippet with Get-Item cmdlet:
$FilePath = "C:\Temp\Notes.txt"
If (!(Get-Item -path $FilePath -ErrorAction Ignore)) {
New-Item -ItemType File -Path $FilePath -Value "File content"
}
Else {
Write-Host "File already exists."
}
Check if a File Exists in a Remote Computer using PowerShell
To check if a file exists on a remote computer using PowerShell, you can leverage the “Invoke-Command” cmdlet. Below is an example that demonstrates this:
#Parameters
$RemoteComputer = "RemoteComputerName"
$FilePath = "C:\Logs\AppLog.txt"
# Script block to execute on the remote machine
$scriptBlock = {
param ($filePath)
# Check if the file exists and return the result
Test-Path $filePath
}
# Invoke the command on the remote computer
$fileExists = Invoke-Command -ComputerName $remoteComputer -ScriptBlock $scriptBlock -ArgumentList $filePath
if ($fileExists) {
Write-Host "The file exists on the remote computer."
} else {
Write-Host "The file does not exist on the remote computer."
}
Replace “RemoteComputerName” with the name of your remote computer and “C:\Logs\AppLog.txt” with the path of the file you want to check.
Make sure you have the necessary permissions on that machine. Also, the PowerShell remoting (WS-Management service) must be enabled on the remote computer. You can enable it using the “Enable-PSRemoting” cmdlet on the remote machine.
Wrapping up
In conclusion, the Test-Path cmdlet is a useful cmdlet in PowerShell for checking if a file exists. It can also test registry paths and registry keys. When working with files, it is crucial to ensure that the file we are trying to access or manipulate actually exists. By checking if a file exists before performing any operations, we can avoid errors, prevent data loss, and improve the overall efficiency of our scripts.
Whether you are writing a script to automate file backups, perform data analysis, or manage system configurations, checking if a file exists is a fundamental step in ensuring the script runs smoothly. Whether you’re checking for a single file or multiple files, Test-Path makes it easy to check for the existence of files and directories. It offers an easy way to proceed with the next potential operations, such as create, delete, copy, etc.
To search for a file in a directory using PowerShell, you can use the Get-ChildItem cmdlet with the -Recurse parameter. This will search for the file in the specified directory and all its subdirectories. You can also use filters to narrow down the search results based on the file name, extension, size, etc.$DirPath = "C:\temp"
$FileName = "MyFile.txt"
$File = Get-ChildItem -Path $DirPath -Recurse | Where-Object { $_.Name -eq $FileName }
If ($File) {
Write-Output "The file was found at $($File.FullName)."
} Else {
Write-Output "The file was not found."
}
To check if a directory exists in PowerShell, you can use the Test-Path cmdlet. Here’s an example of how to use it:$DirPath = "C:\temp"
If (Test-Path $DirPath -PathType Container)
{
Write-Output "The directory exists."
}
Else
{
Write-Output "The directory does not exist."
}
Here is my related post: PowerShell to Check if a Folder Exists
To check the file size in PowerShell, you can use the Get-Item cmdlet followed by the file path. This will display the file size in bytes. $FilePath = "C:\Temp\Notes.txt"
$File = Get-Item $FilePath
Write-host $File.Length
Related Post: How to Get the File Size in PowerShell?
In PowerShell, you can use the Test-Path cmdlet to check if a file exists. To also check if the file is not empty, you can use the Get-Item cmdlet to read the file and then check if the content is not null or empty. Here’s an example:$file_path = "C:\temp\myfile.txt"
$file = Get-Item $file_path -ErrorAction SilentlyContinue
if ($file -and $file.Length -gt 0) {
Write-Output "The file exists and is not empty."
} elseif ($file) {
Write-Output "The file exists but it is empty."
} else {
Write-Output "The file does not exist."
}
In PowerShell, you can use the Test-Path cmdlet to check if a file path is valid. Provide the file path as an argument to the Test-Path cmdlet, and it will return either True or False, indicating whether the file path exists or not.Test-Path "C:\temp\myfile.txt"
