How to Add a Link to the SharePoint Online Document Library?
Requirement: Add a link in the SharePoint Online document library.
SharePoint Online: Add a link in the document library
You can add a link to any other item located outside the document library in SharePoint Online libraries. E.g., you can add a link to a file or folder located in a different document library, site, or even an external website. We can group related items without physically storing them in SharePoint document libraries by linking them to other resources. To add a shortcut link in the SharePoint document library, follow these steps:
- Go to the library where you would like to add the link.
- Click on the “+New” button from the toolbar >> Select “Link” from the drop-down menu.
- You’ll be prompted with a pane to enter the link and its name. Provide those according to your requirements. You can also pick any recent document from the list.
- Click on Create.
That’s all. Now the link has been successfully added to the document library. Here is another post on Create shortcuts in the SharePoint document library using the “Link to a Document” content type
How to add a shortcut to another folder in SharePoint?
To add a shortcut to another folder in SharePoint, follow these steps:
- Navigate to the Document Library: Go to the SharePoint site and open the document library where you want to add the shortcut.
- Add Shortcut:
- Click on the “New” button at the top of the page.
- Choose “Link” from the dropdown menu.
- This option allows you to add a link to a file or folder located in a different library or site within your organization.
- Specify the Link Target:
- In the dialog that appears, paste the URL of the folder or file you want to link to. This can be within the same SharePoint site or in a different site.
- Give the link a name. This is the name that will appear in the document library for the shortcut.
- Save the Link: Click “Create” to add the shortcut to your document library.


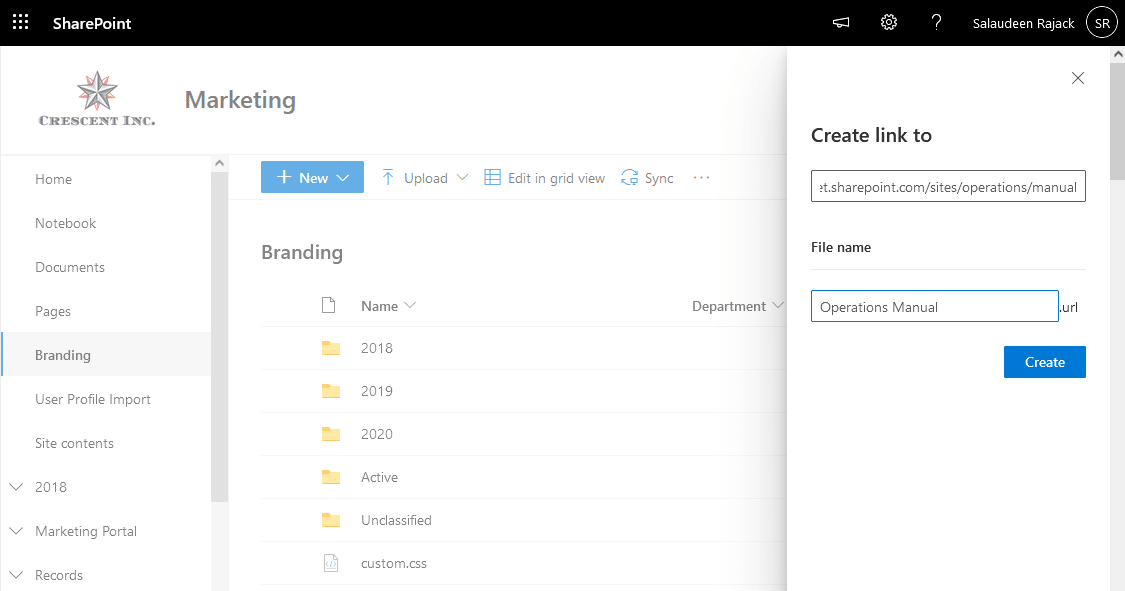
Is posible with pnp?
Hi Salaudeen,
thanx for many good explanations!
Which method would you prefer/suggest for setting a link to a file within the same library: using .aspx or .url? Both of them work (for me), but is one of them better in long term, or does one of them have some significant drawback?
Thank you in advance,
Milan