Enable Audience Targeting for Navigation links in SharePoint Online
Requirement: Set Audience targeting in SharePoint Online Navigation.
How do you enable audience targeting for a quick launch or top navigation menu?
SharePoint Online provides a great way to organize and share information with your team. You can create custom navigation links to help users find the information they need quickly. However, by default, these navigation links are displayed for all users in your organization. You can enable audience targeting if you want to target specific audiences with your navigation links, and this article explains how to do that.
With audience targeting, You can target your navigation links to specific audiences. For example, you can create a navigation link for managers and another for employees. Or you may want to display different menus to users in different departments or locations. This way, employees only see the links that are relevant to them. Let’s explore the audience targeting options available in SharePoint Online navigation and show you how to put them to use.
- Navigate to your modern SharePoint Online site, click on the “Edit” link in the site navigation.
- This will open the navigation panel to the left side of the page. To enable audience targeting, turn on the “Enable site navigation audience targeting option”. Now, you can set the audience for any existing link in the quick launch menu. Just hover-over the menu item, and click on “Edit” from its context menu.
- In the Edit panel, under “Audiences to target”, You can set the Audience Targeting for up to 10 Active Directory groups. Only the people who are part of the added group(s) will be able to see the link once you save it.
Once you click OK, you can see an audience icon like the one below, indicating that this link enables audience targeting.
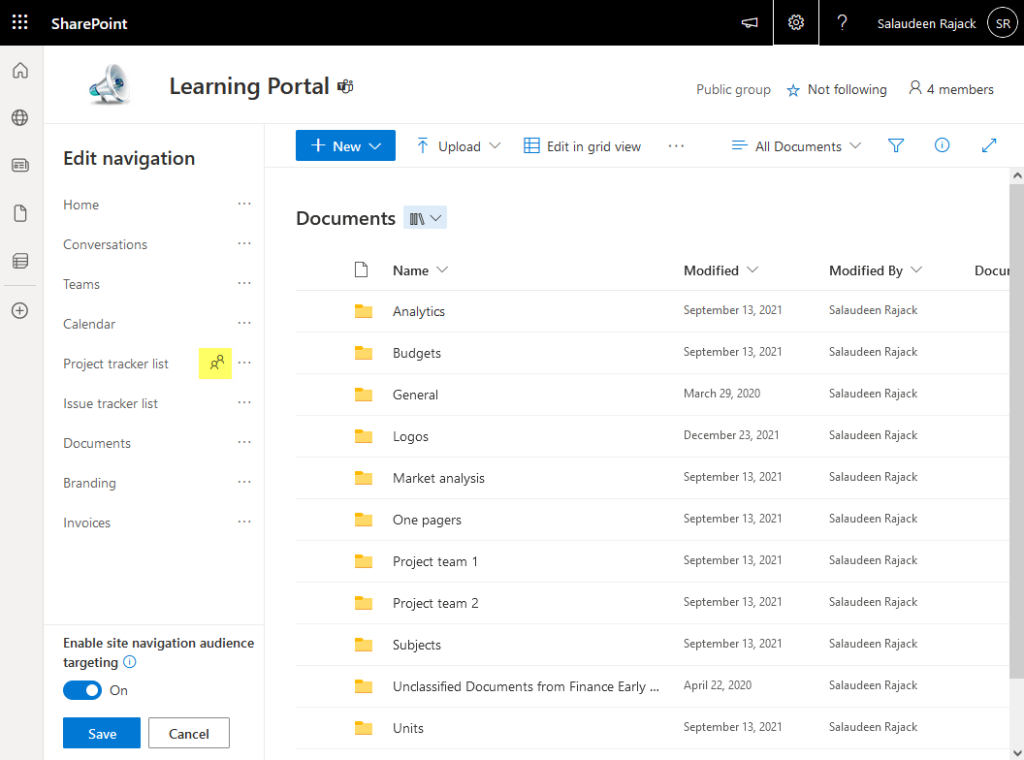
Please note that you can use only Microsoft 365 Groups and Security groups, and you may need to create a Microsoft 365 group for the members of your audience. If you have the publishing feature enabled, the Navigation links allow not only AD groups, but also SharePoint groups to be configured under audience targeting.
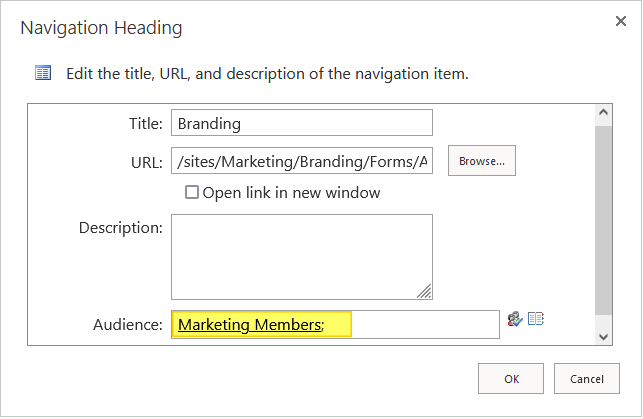
This technique allows administrators to create specific site navigation options for different groups of people, depending on their role within the organization. By taking advantage of this feature, you can improve the user experience for your employees and customers alike. Content can be targeted to a specific group of people to ensure the correct information reaches the right people at the right time.
PnP PowerShell to Enable Audience Targeting
Here is the PowerShell script to enable the audience targeting for SharePoint Online navigation menus:
# Connect to PnP Online
Connect-PnPOnline -Url "https://crescent.sharepoint.com/sites/retail" -Interactive
# Enable Audience Targeting
Set-PnPWeb -NavAudienceTargetingEnabled:$True

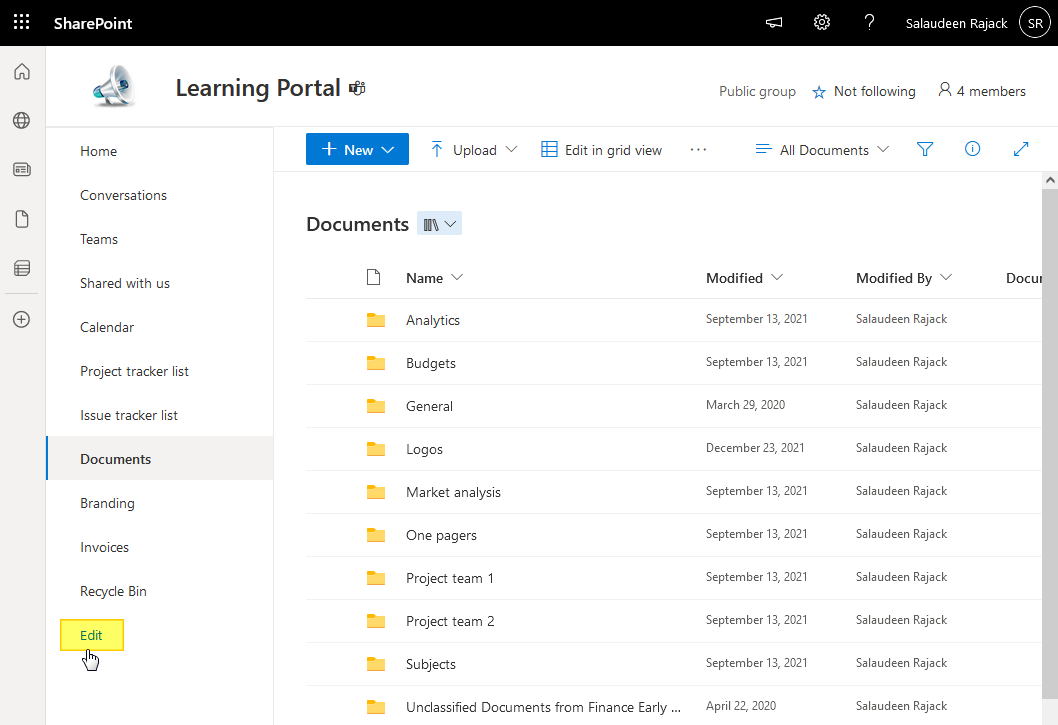

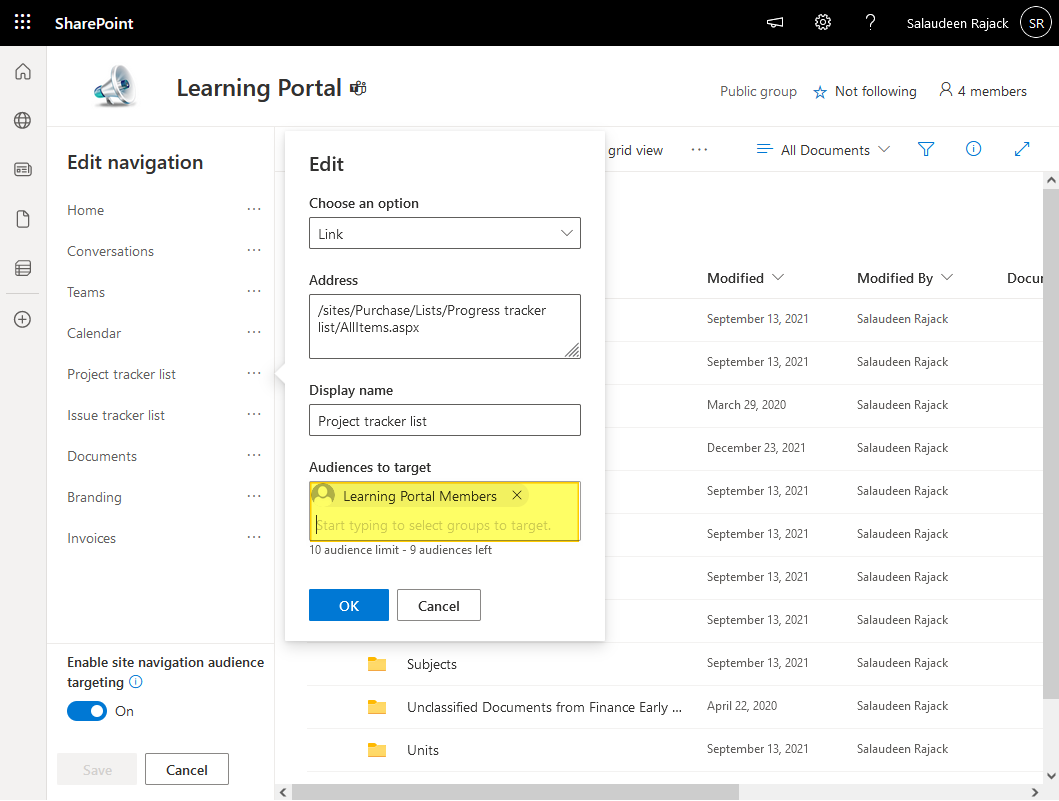
Is it possible to enable site navigation audience targeting using Powershell?
Yes! Post is updated with the PowerShell script to enable Audience Targeting.
Was really excited to read this as I’ve been waiting for years for this functionality. But when I try to go into the first ‘Edit’ button, I dont get the options you show at all – instead I’m just sent to the familiar old ‘Site Settings > Navigation Settings’ page that has always been there, no new options or features available here. Any idea what could be wrong? All this is on modern style sites. Does anything need to be enabled first?
Enabling publishing features changes the way modern pages work so I would not enable just for SharePoint Permission Group audiences. In truth, Microsoft deprecated the use of SharePoint Permission groups as audiences. Teams is not SharePoint and SharePoint is not Teams yet somehow they are now both being seen as “Teams”. As long as SharePoint requires its own permission groups to establish security, they should be usable as audience control.